概要
Windows Server 2012R2 に QNAP を iSCSI で接続。
QNAP を Windows に Eドライブ として割り当て、ローカルディスクの様に扱う。
お悩み
ファイルサーバを長年使用しており、空き容量不足に悩んでいる。
サーバにHDDを追加しようかな。
でも、RAIDの容量拡張・論理ドライブの容量拡張とかよくわからない。
USB接続の外付けHDDを増設なら自分でも出来るけど、
USB 2.0接続では速度に不安がある。
仕方がないのでNASを使って、別途ファイルサーバを用意しようかな。
でも、共有フォルダのパスがファイルサーバと別々になってしまうと不便だ。
例 [既存ファイルサーバのパス] \\fileserver\share [新設ファイルサーバのパス] \\nas\share
Windows Server に 外付けHDDを USBケーブルではなく、
LANケーブル(ネットワーク)で信頼性の高いHDDを接続するというお話です。
操作手順
QNAPからWindows Server で使う分だけのHDDを切り出す [所要時間:約15分]
[QNAP操作]
[コントロールパネル] → [ストレージマネージャ] → [iSCSIタブ] →
→ [ターゲット管理] → [クイックコンフィギュレーションウィザード] ボタンをクリック
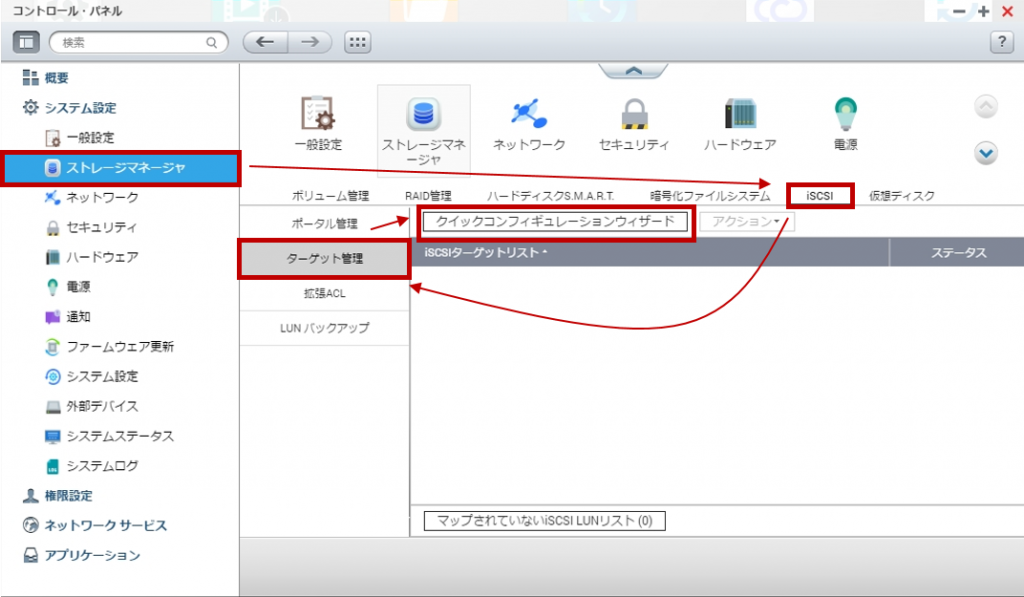
クイックコンフィギュレーションウィザードが開きます
[LUNがマッピングされているiSCSIターゲット] を選択し、[次へ] ボタンをクリック
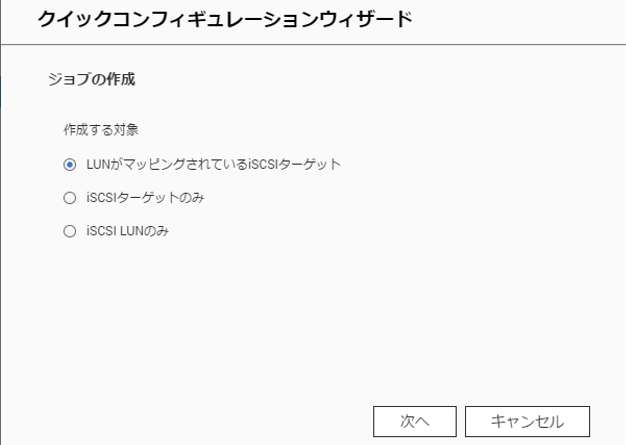
[次へ] ボタンを押下
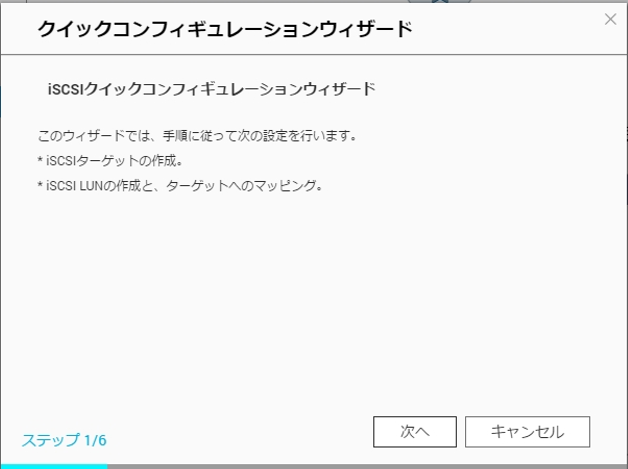
[ターゲット名]:入力(任意)
[ターゲットエイリアス]:入力(任意)
[次へ] ボタンをクリック
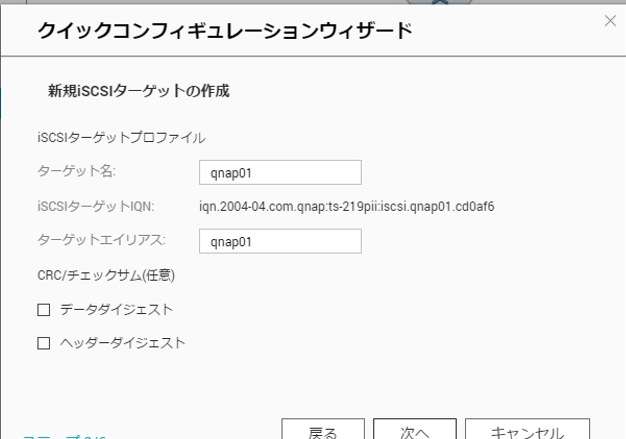
[CHAP認証の使用] に チェックを入れる
[ユーザ名]:入力(任意)
[パスワード]:入力(任意)
後ほどWindows Server側で入力する必要があるのでメモしておく
[次へ] ボタンをクリック
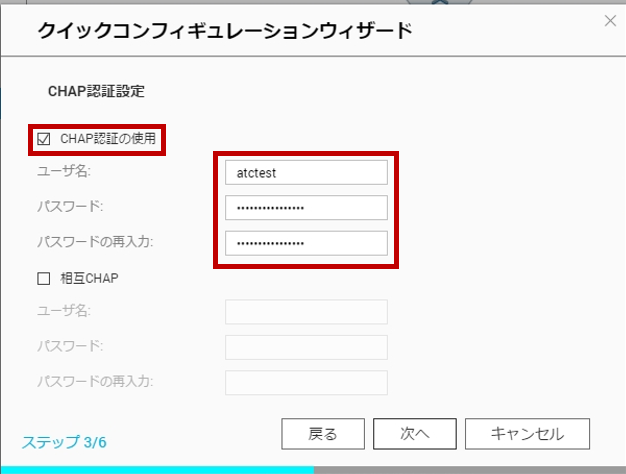
用語メモ ・CHAP認証 : http://e-words.jp/w/CHAP.html
[LUN名]:入力(任意)
[容量]:Windows Server で使いたい分だけ入力
今回は[LUNロケーション]欄にある通り、RAID1で1.8TBの容量があるQNAPです シンプロビジョニングで作成するため、実容量以上の論理ドライブを作ることも可能です 試しに10TB(10,000GB)で作ってみます
[次へ] ボタンをクリック
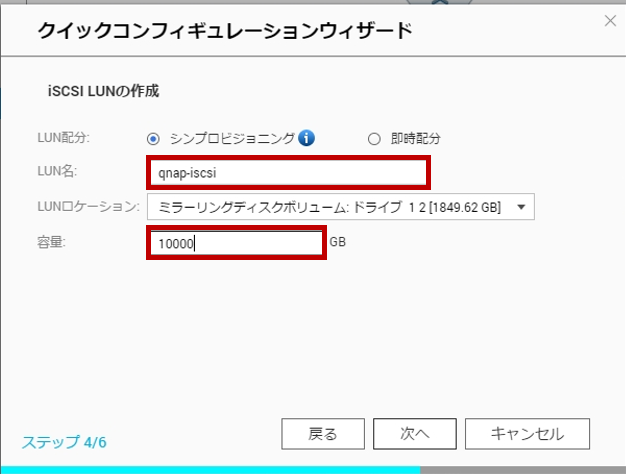
用語メモ ・LUN (Logical Unit Number) : http://e-words.jp/w/LUN.html
[次へ] ボタンをクリック
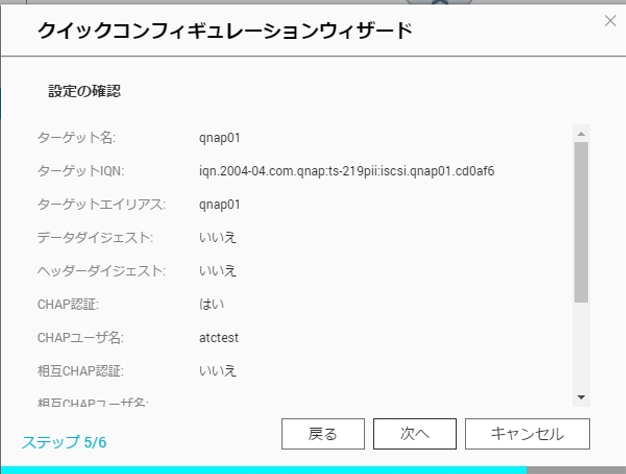
[完了] ボタンをクリック
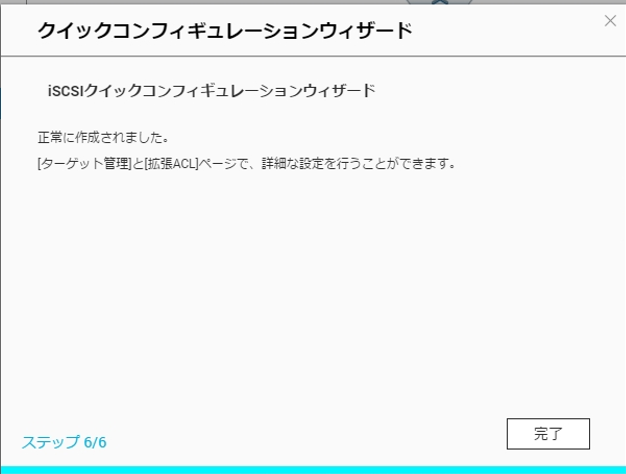
iSCSIターゲットリストに一つフォルダが増えました
これだけでQNAP側の準備はおしまいです
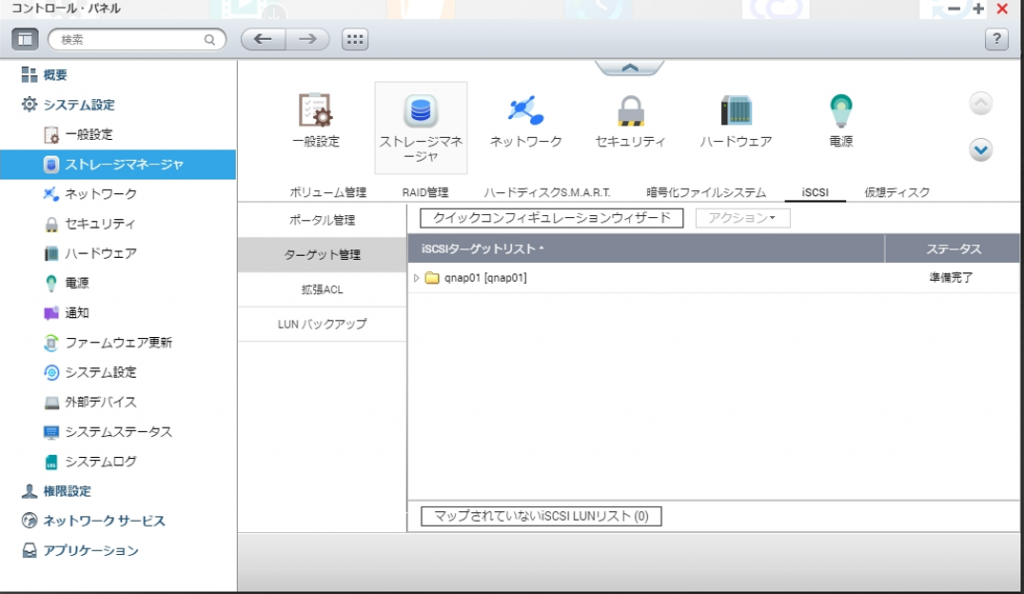
Windows Server に QNAP(切り出したHDD)を接続する [所要時間:約10分]
[Windows Server 2012R2操作]
[コントローラパネル] → [iSCSIイニシエーター] をクリック
用語メモ ・iSCSIターゲット:接続する方(QNAP) ・iSCSIイニシエーター:接続される方(サーバ)
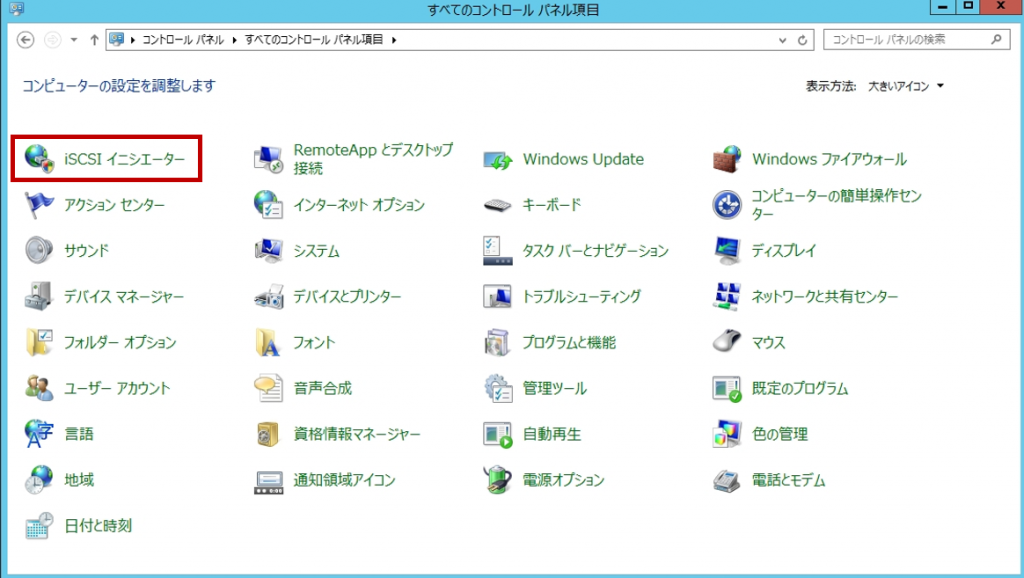
[はい]をクリック
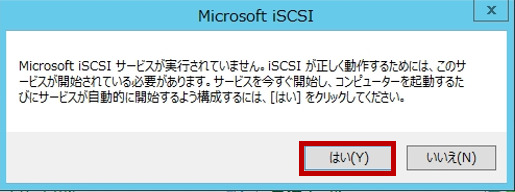
[ターゲット(T):]:QNAPのホスト名 又は、QNAPのIPアドレス
[クイック接続]をクリック
今回はホスト名(qnap-01)を入力
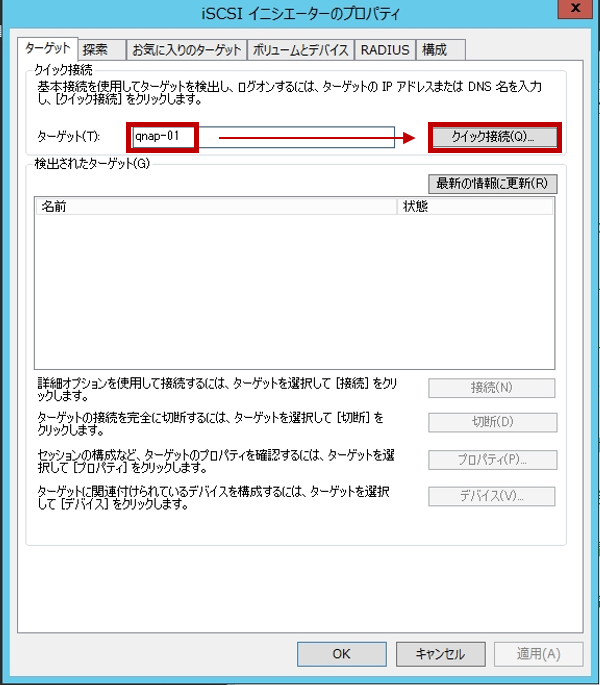
[完了] ボタンをクリック
「非アクティブ」だったり、「ターゲットにログインできません。」と 不安を煽られますが、このあと設定するので問題ありません
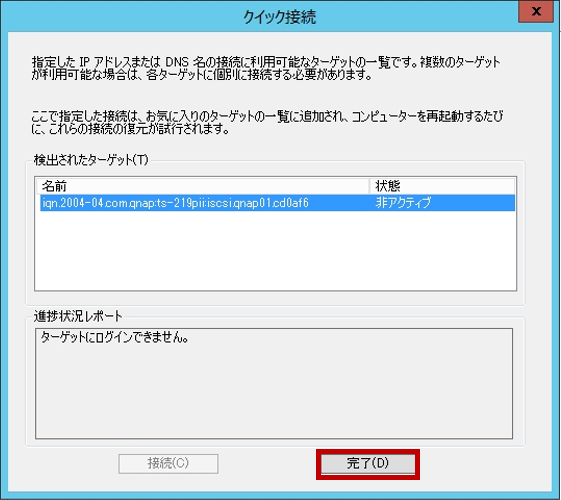
[接続] をクリック
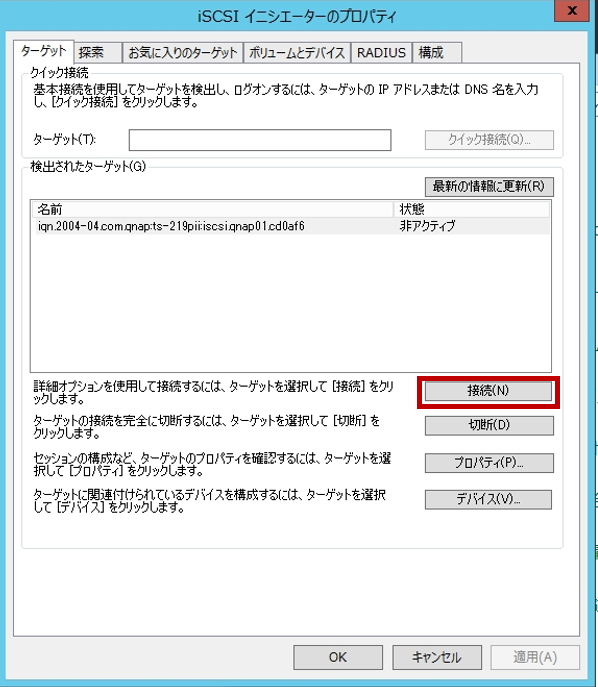
[詳細設定]をクリック
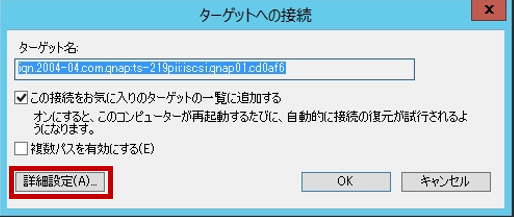
[CHAP ログオンを有効にする(E)] に チェックを入れる
[名前(N):]:”QNAPで設定した”ユーザ名”
[ターゲット シークレット(S):]:”QNAPで設定した”パスワード”
[OK] ボタンをクリック
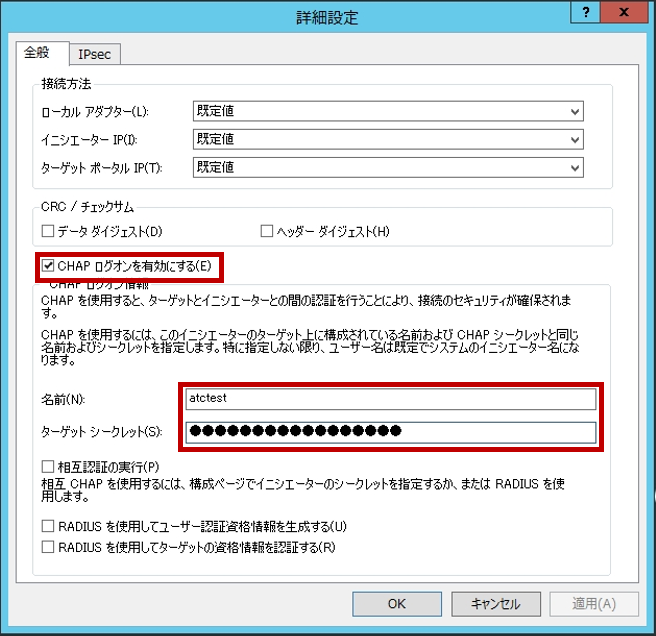
残りのウィンドは[OK]をクリックして閉じる
ユーザ名・パスワードに誤りがなければ、”接続完了” を確認できる
[OK] ボタンをクリック
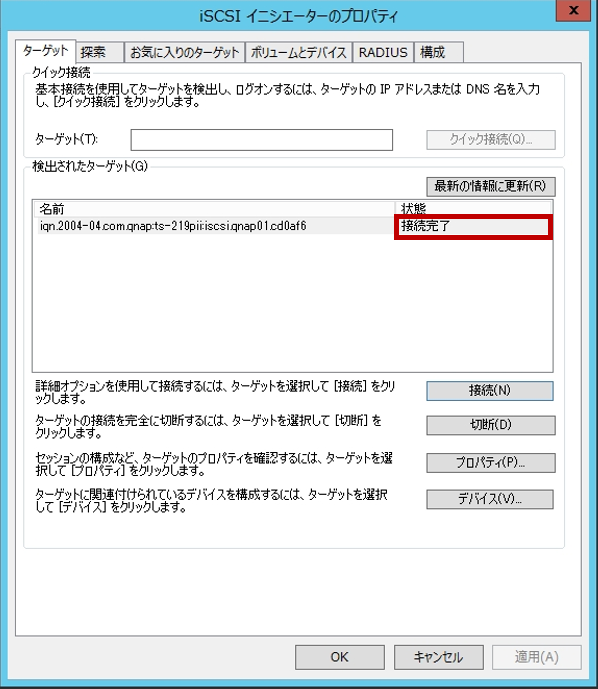
これでiSCSIの接続はおしまいです
QNAPから切り出したHDDを Windows Serverで使えるようにする [所要時間:約20分]
[Windows Server 2012R2操作]
さっそくマイコンピュータから確認してみましたが、
10TBのドライブなんてないじゃないか…
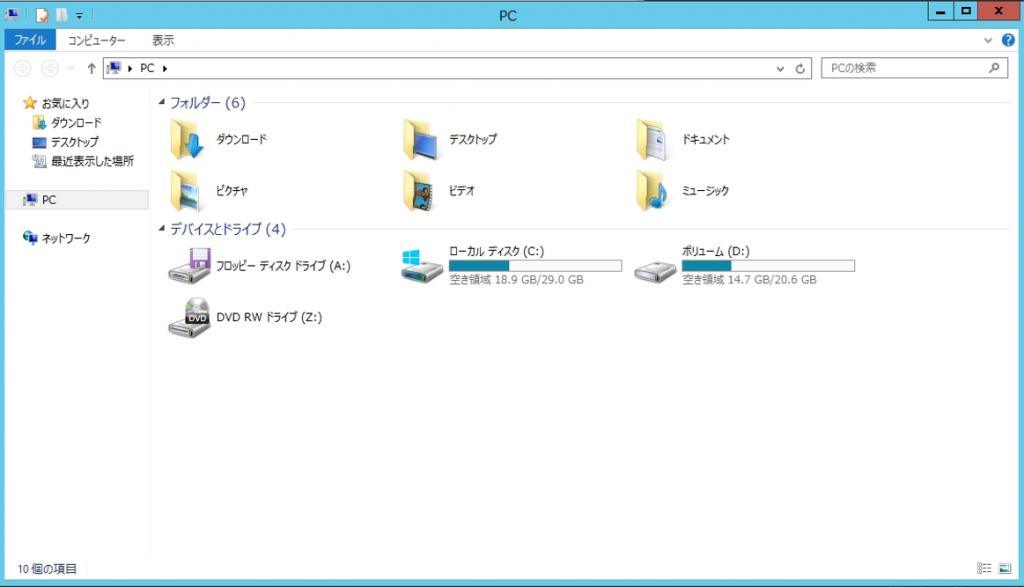
ディスクの管理を開きます
10TB(10,000.00GB)のディスクがありました
これがQNAPから切り出しHDDです
しかし、オフライン状態のため右クリックから[オンライン(O)]をクリック
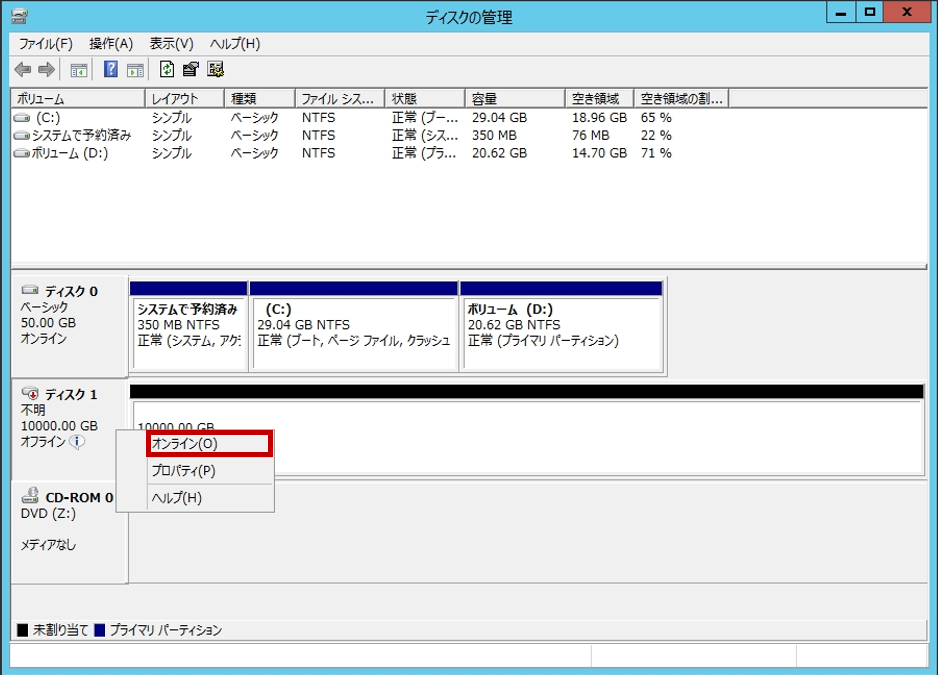
オンラインになったら、右クリックから[新しいシンプル ボリューム(I)]をクリック
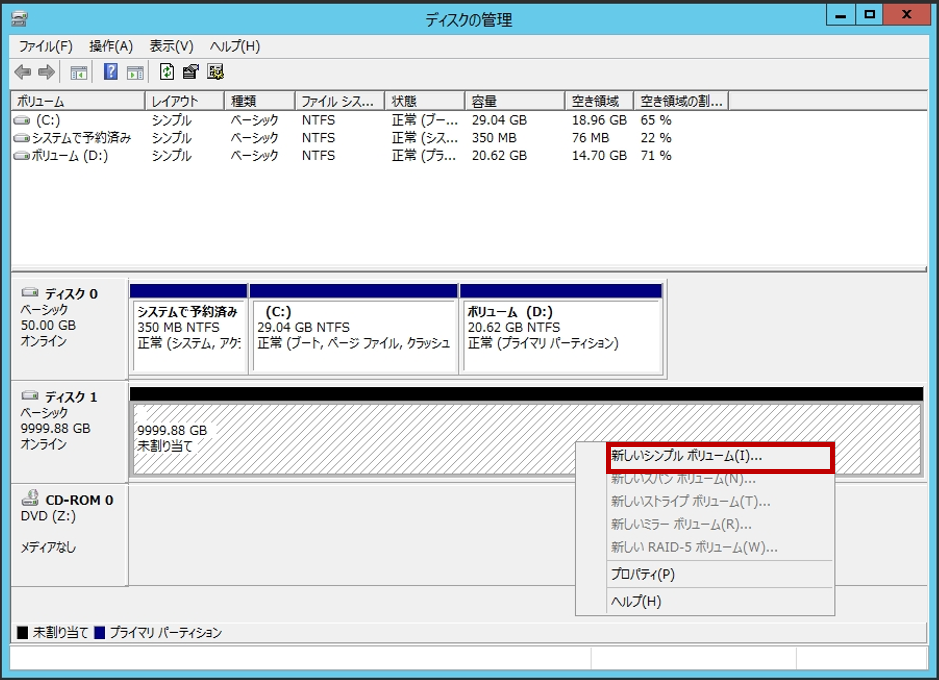
[次へ]をクリックして進めばフォーマットが完了する
Windowsの基本操作なので割愛しますが、 今回はEドライブとしてマウントすることにしました ※容量が大きいとフォーマットに時間がかかります
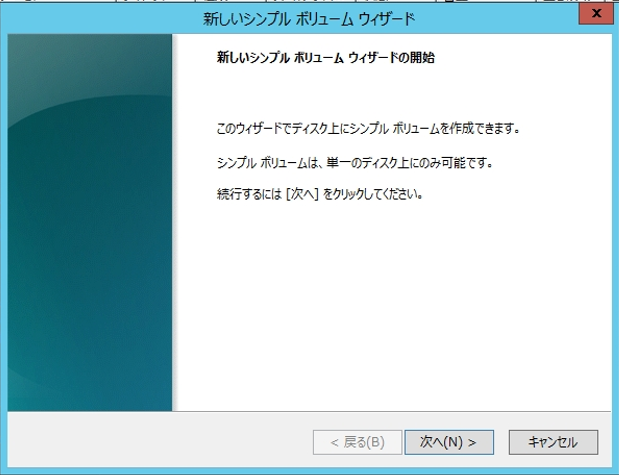
Eドライブとして、10TBのディスクが Windows Serverに増設された

マイコンピュータから確認してみます
「ねんがんの “Eドライブ 10TB” をてにいれたぞ!」
実際は1.8TBしかないため、限界が来る前にHDD増設して容量を増やさないといけないです
ローカルのディスクのように”Eドライブ”として認識しています
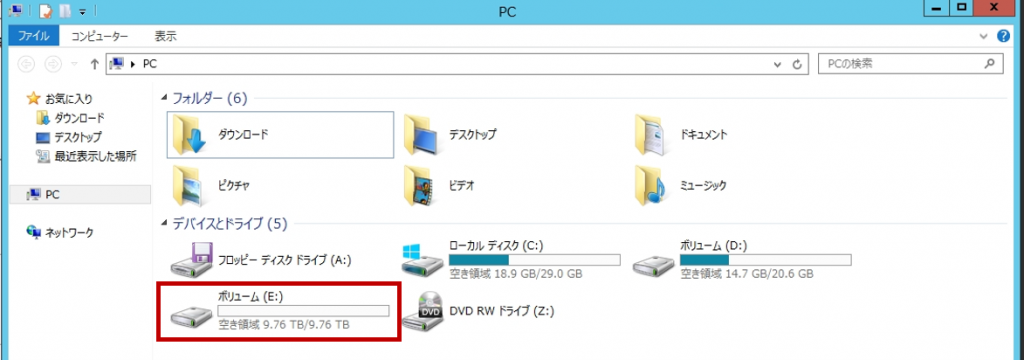
Eドライブをダブルクリックして中を確認してみましょう
試しにフォルダを1個作成しました
QNAPなんだか、ローカルディスクなのか、USB接続の外付けHDDなのかもうわかりません。
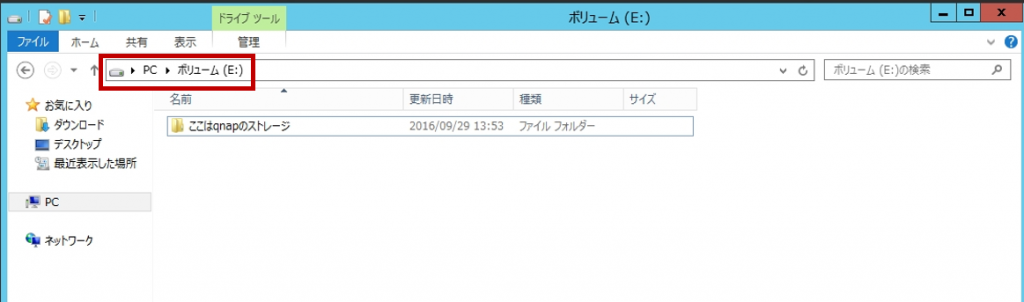
Eドライブに共有フォルダを作成すると、
共有フォルダのパスはサーバのホスト名になります。
例
サーバのホスト名:fileserver
共有フォルダのローカルパス
- D:\\share\sales [DドライブはサーバのHDD]
- E:\\share\technical [EドライブはQNAPのHDDをiSCSI接続]
ユーザがアクセスする共有フォルダのパス
- \\fileserver\sales
- \\fileserver\technical
同じサーバ上であるため、共有フォルダのパスは変りません
DドライブからEドライブへ一部共有フォルダを移動して、
共有し直せばDドライブの容量がかつかつ問題も解消できます
まとめ
iSCSI接続と聞くと難しそうに聞こえますが、
QNAPの設定はウィザードに従って進めるだけなので簡単です
転送速度はUSBに比べるとNICによりますが有利になります
USB 2.0 理論値:480Mbps
iSCSI 理論値:1Gbps (サーバのNICや、接続するスイッチングハブが古ければ100Mbps)
また、QNAPを利用しているため、WEBブラウザから管理できます。
HDDの状態(RAID、ディスクの正常/故障)、電源管理などなど
ここはUSB接続のHDDではできないところです。
今回のシンプロビジョニングで実容量以上割り当てるのは余談ですので、
ごく普通に運用したい場合は実用量を下回るように設定して下さい。
QNAP-01
- モデル名:TS-219P Ⅱ
- CPU:Feroceon 88F6282 rev 1 (v5l) @ 2 GHz
- メモリ:512MB
- HDD:WD Red 2TB*2 [RAID-1]
- NIC:Gigabit Ethernet Adapter*2
- ファームウェア:4.2.2 Build 20160901
※Build 20160823からアップデート バージョンは4.2.2のまま
