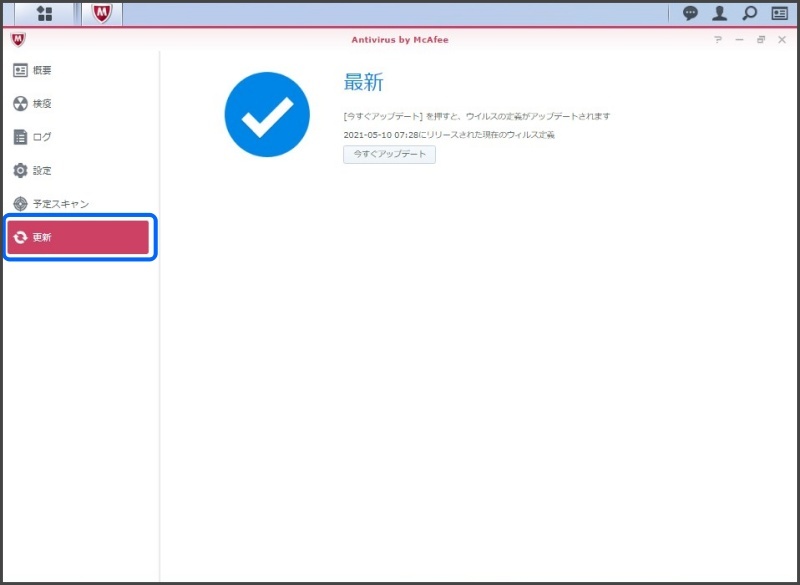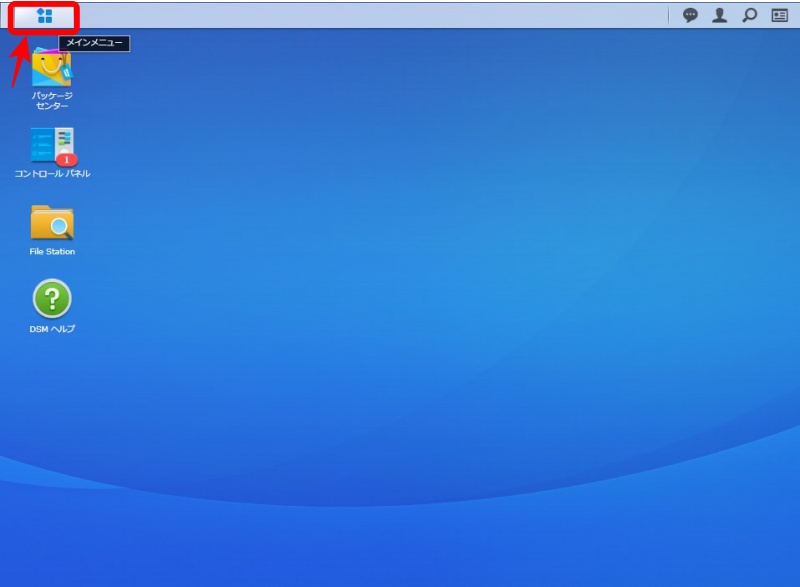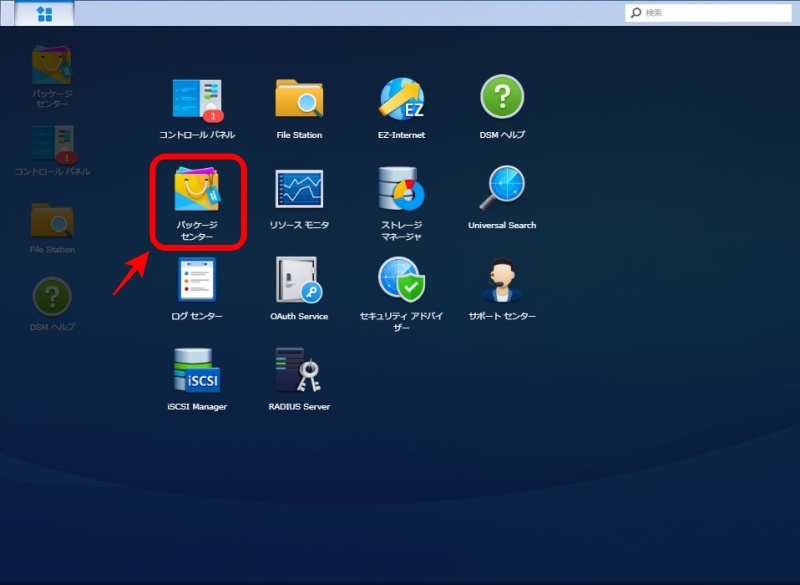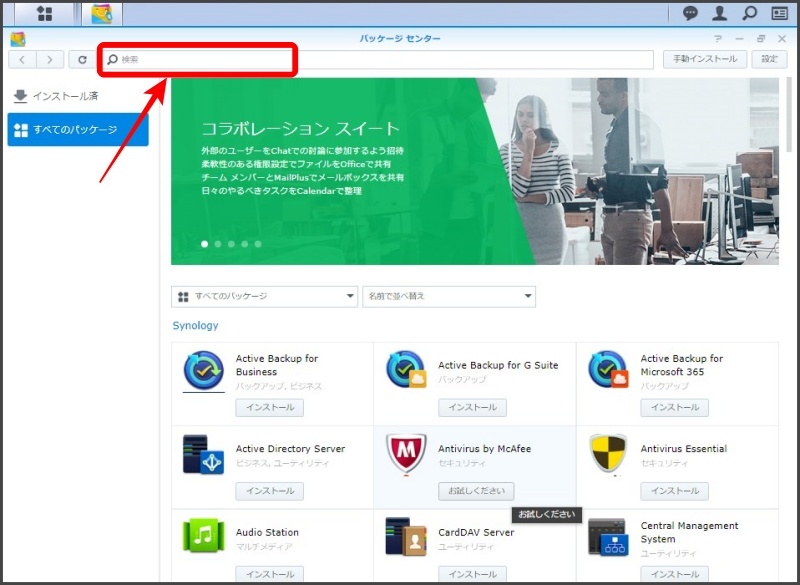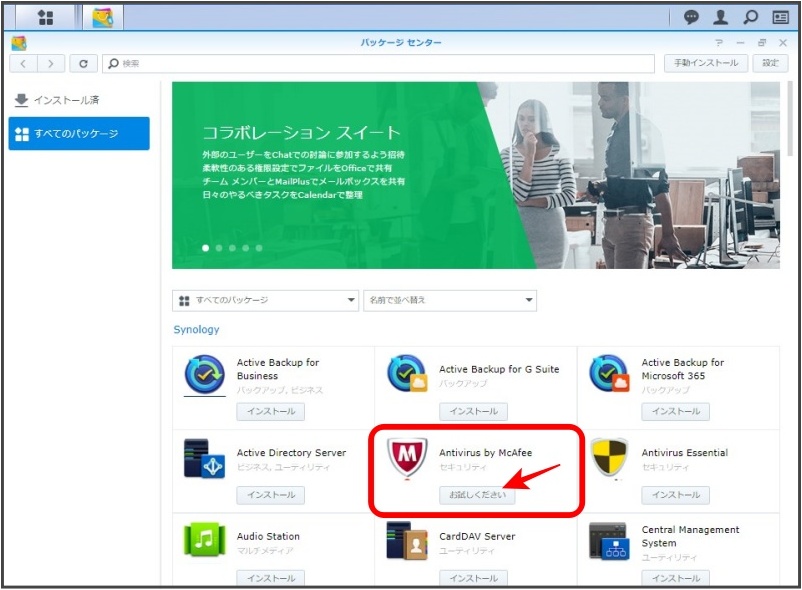Synology NASで利用することができるAnvivirusアプリは2つあります。
・Antivirus Essential(無償 ClamAV スキャン エンジン)
・AntiVirus by McAfee(購入必要 McAfee スキャン エンジン)
アプリ自体は同じ機能で、スキャンエンジンが異なります。
ウイルス スキャンの実行タイミング
リアルタイムスキャン(オンアクセススキャン)機能ではなく、ウイルス スキャンは手動またはスケジュールに基づいて実行されます。
一部のウイルス対策メーカー製品もLinux版は、標準でリアルタイムスキャンを実行しない設定とされています。
アプリ別の仕様
Antivirus Essential(無償)
・ClamAV スキャン エンジンによる強化
・システム全体または特定のフォルダスキャンを実行するか、自動スキャンタスクをスケジュールする
・新しいファイルや変更されたファイル用の Smart Scan を提供
・スキャンしないファイルを除外するホワイト リストの提供
・ウイルス定義データベースを自動的に更新して最新の状態に保つ
AntiVirus by McAfee(購入必要)
・McAfee スキャン エンジンによる強化
・システム全体または特定のフォルダスキャンを実行するか、自動スキャンタスクをスケジュールする
・新しいファイルや変更されたファイル用の Smart Scan を提供
・スキャンしないファイルを除外するホワイト リストの提供
・ウイルス定義データベースを自動的に更新して最新の状態に保つ
・特定のモデルでのみ利用可能 (詳しくは この製品比較ページ を参照)
メーカー紹介ページ
Antivirus Essential
https://www.synology.com/ja-jp/dsm/packages/AntiVirus
AntiVirus by McAfee
https://www.synology.com/ja-jp/dsm/packages/AntiVirus-McAfee
(出典:Synology Inc.)
インストール
インストールはとっても簡単です。
メインメニューをクリック
パッケージセンターをクリック
Antivirus by McAfeeが見当たらない場合は検索で [Antivirus by McAfee] を検索
Antivirus by McAfeeの [お試してください] をクリック
Synologyアカウントでサインイン
アカウントをお持ちでない方は、 [Synologyアカウントを作成] をクリックして作成ください。もちろん無償でアカウントは作成できます。
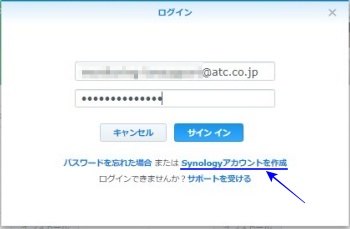
[このサーバーのAntivirus by McAfeeを試します] を選択して [次へ] をクリック
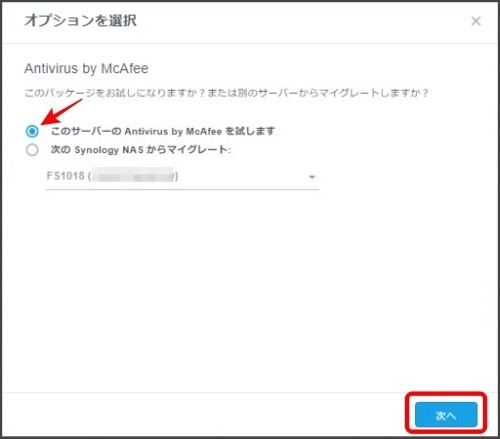
他のサーバーからライセンスを移行する場合は、移行元の対象機器を選択し、 [次へ] をクリック
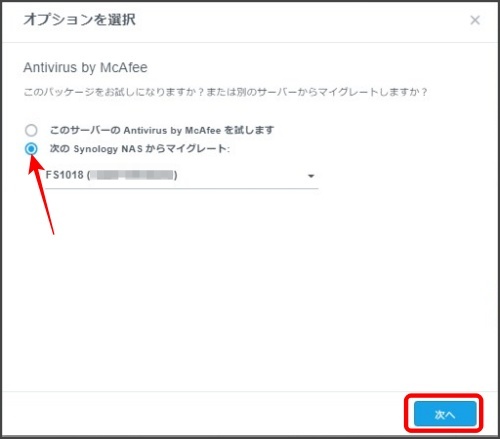
インストール完了です。
Antivirus by McAfeeメニュー
メインメニューの [Antivirus by McAfee] をクリック
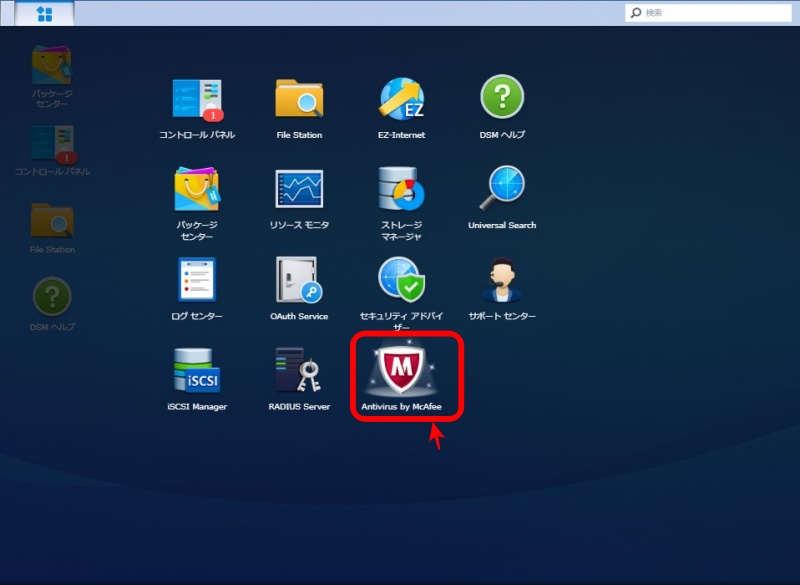
概要画面でライセンス期間の確認がおこなえます
[ライセンス期限切れまであと30日] が確認できます
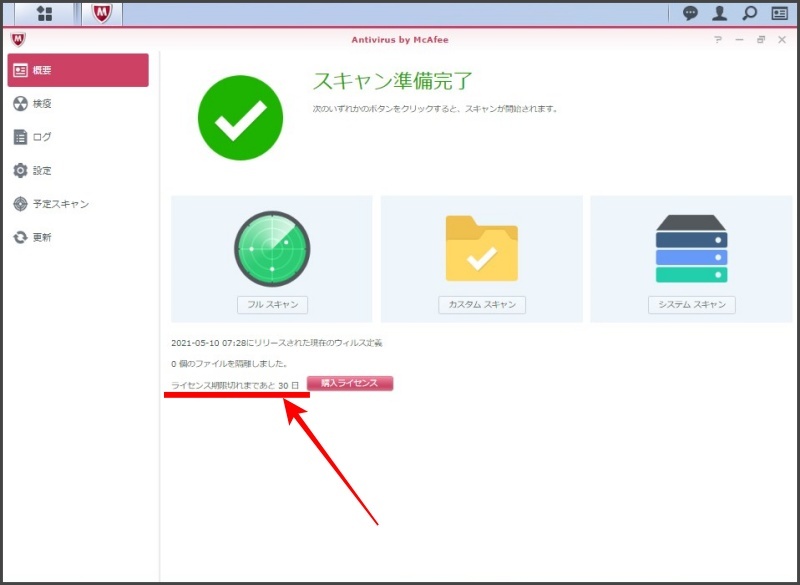
Antivirus by McAfeeメニューは6項目の構成
・概要
・検疫
・ログ
・設定
・予定スキャン
・更新
検疫画面
ウイルスが検出され、処理されると、[検疫]セクションにウイルスが表示されます。
検疫済みファイルを管理するには:
管理するファイルを選択し、次のいずれかの操作を行います。
各ファイルを元の場所に復元するには、[復元] をクリックします
このチェックボックスにチェックを入れ、ファイルをホワイトリストに追加し、復元されたファイルのスキャンをスキップすることができます。
選択したファイルを完全に削除するには、[削除] をクリックします
または、[編集のバッチ処理] をクリックして、すべての検疫済みファイルを復元または削除できます。
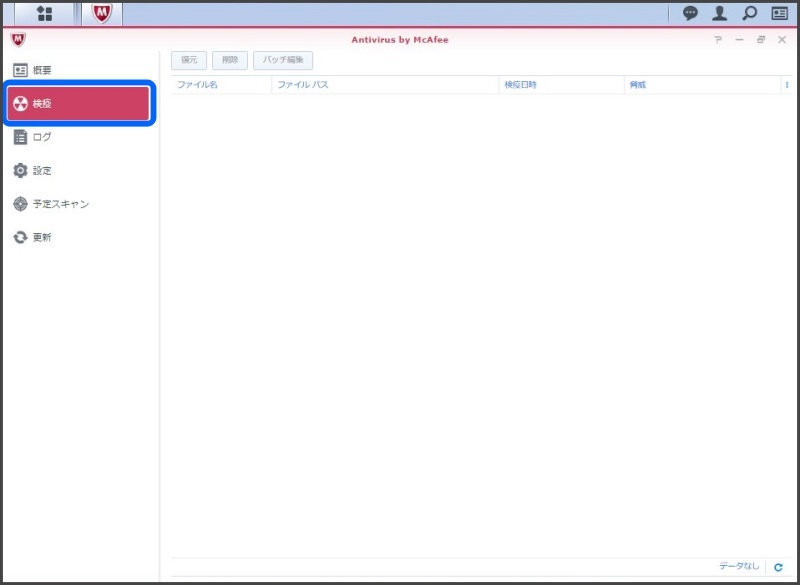
ログ画面
ログ画面には、ウイルススキャン、更新、ライセンスなどに関する情報とアクティビティが表示されます。
ログを管理するには、次のいずれかの操作を行います。
[消去] をクリックして、すべてのログまたは選択したログをクリアします。
ログをテキスト ファイルとしてダウンロードするには、[エクスポート] をクリック
[フィルター ] をクリックしてチェックマークを付けるか、チェックボックスをオフにして、カテゴリーに一致するログのみを表示します。
カテゴリーは4つ
・警告
・エラー
・情報
・脅威
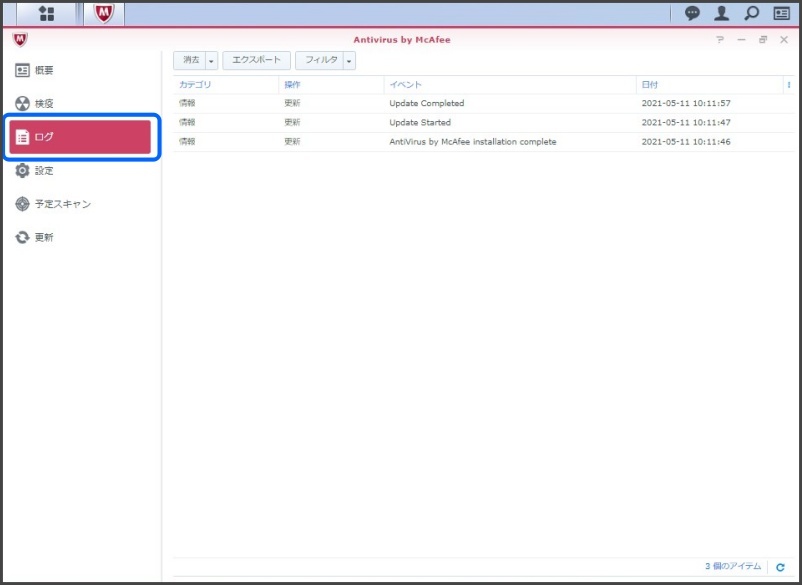
設定画面
このページには、スキャンするファイルや検出されたウイルスの管理方法を指定するオプションがあります。
デフォルトの処理方式
感染ファイルが検出されたときに処理する方法を選択できます。
ウイルスが検出された場合にデフォルトの処理方法を変更するには、次の手順を実行します。
[デフォルトの処理方法]セクションでオプションを選択し[適用] をクリック
「検疫に移動」
「何もしない」
デフォルトのスキャンターゲット
ファイルのスキャンは、ファイル形式やファイル拡張子に従って制限できます
ホワイトリストで指定されたフォルダは、ウイルススキャンから除外されます
ホワイトリストを有効するには
1. [ホワイトリストを有効する] にチェックマークを付けます
2. [リストの管理]をクリックして、ホワイトリストにフォルダを選択して作成
3. 設定完了後に「適用」をクリック
特定のファイル形式のみスキャンには
特定のファイル拡張子だけがスキャンされます
デフォルトは7つの拡張子
exe / com /dll / msi / bat / zip rar
1. [特定のファイル形式のみスキャン] のチェックボックスをクリック
2. [リストの管理]をクリックして、必要な拡張子を追加し「閉じる」をクリック
3. 設定完了後に「適用」をクリック
スマートスキャンの有効
端的に申し上げると最後のスキャン結果が比較され、変更されたファイルのみがスキャンされます。
スキャン時間はとても短縮されます。
1. [スマートスキャンを有効にする] にチェックマークを付けます
2. 設定完了後に[適用]をクリック
更新
各スキャンプロセスを開始する前に、システムがウイルス定義を自動的に更新する設定です
次の手順を実行します。
1. [スキャンする前にウイルス定義を更新する] にチェックマークを付けます
2. 設定完了後に「適用」をクリック
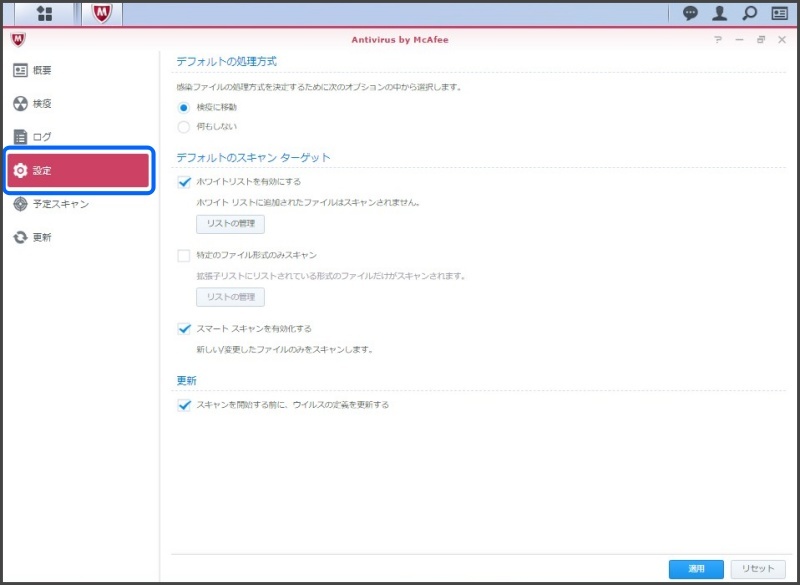
予定スキャン画面
スケジュールのスキャンを設定できます。
予定のスキャン
デフォルトでは、週に一度スキャンします。
このページでスキャンを実行するタイミングを指定することもできます
スケジュール作成
1. [作成] をクリックして、スキャンの種類、日付、および時刻を指定
2. [OK] をクリック
スキャンの種類
・フルスキャン
・システムスキャン
・カスタムスキャン
スケジュールされたスキャンを有効または無効にするには
スケジュールの横にあるチェックボックスをオンまたはオフにして、有効または無効にします
スケジュールされたスキャンを変更するには
1. スケジュールを選択し、[編集] をクリックして、スキャンの日付、時刻、および種類を指定します。
2. [OK] をクリックします。
スケジュールの削除
1. スケジュールを選択し、[削除] をクリックします。
2. [保存] をクリックして変更を適用します。
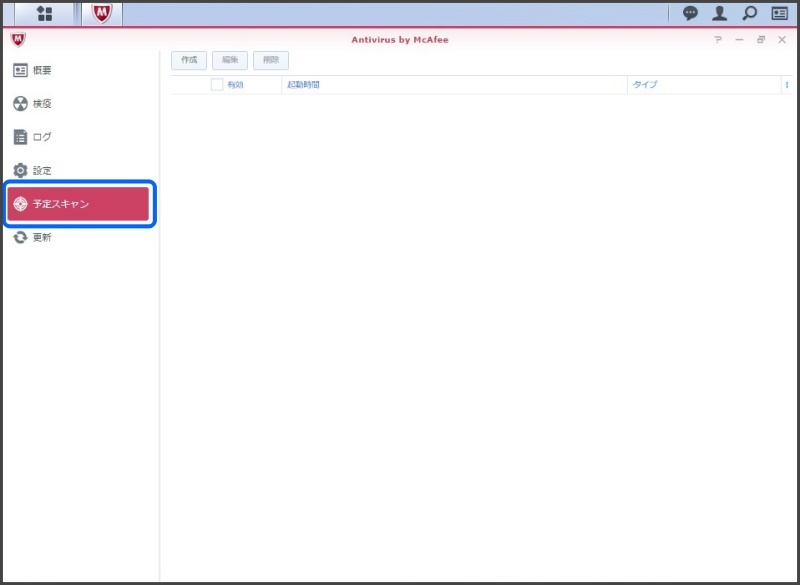
更新画面
ウイルス定義がアップデートされます。
[今すぐアップデート]をクリックすると最新のアップデートに更新されます。