
問題と対応方法
各地で災害が続く日本、重要なデータが詰まっているファイルサーバが災害にあったらどうすればいいのでしょうか。
「復旧に多くの時間とマンパワーが必要なのはわかるけど、どうすればいいのか」
「心配だけど、災害対策にかけられるコストは限られているし」
「いざデータにアクセスさせるには、サーバを用意しデータをリストアーして
アクセス権を再設定しなければいけない、私ひとりではとうてい手が足りない」
「現実にはデータアクセスができるかテストも必要だし、いざという時に利用できるか不安」
「うちの会社は工場に、バックアップをおくっているから大丈夫なはずだけど・・・」
片側が災害にあっても、障害でダウンしても「直ぐにアクセス可能」な環境を構築できます。
しかも、Synologyファイルサーバの標準機能なので追加のコストもかかりません。
この記事を参考にすればで「拠点間のファイルサーバ同期」の設定が可能です。
拠点間ネットワークの構築も承っております。お悩みごとご相談ください。
構成例
会社Xには東京本社 営業部と九州工場 技術部に分かれており、アクセスできるNASも決まっています。(図1)
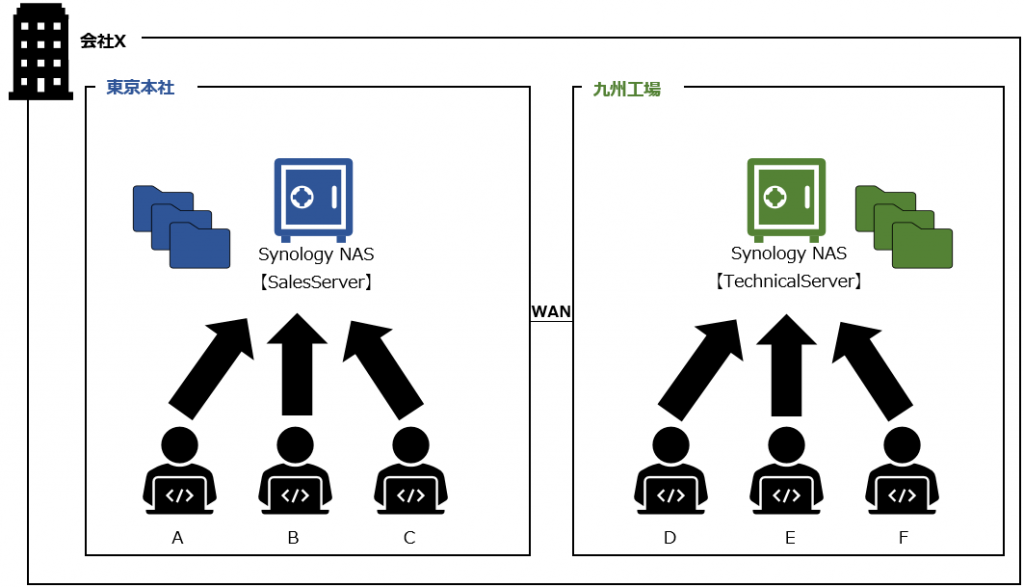
東京本社 営業部と 九州工場 技術部のNASでそれぞれDrive ShareSyncの設定を行います。(図2)
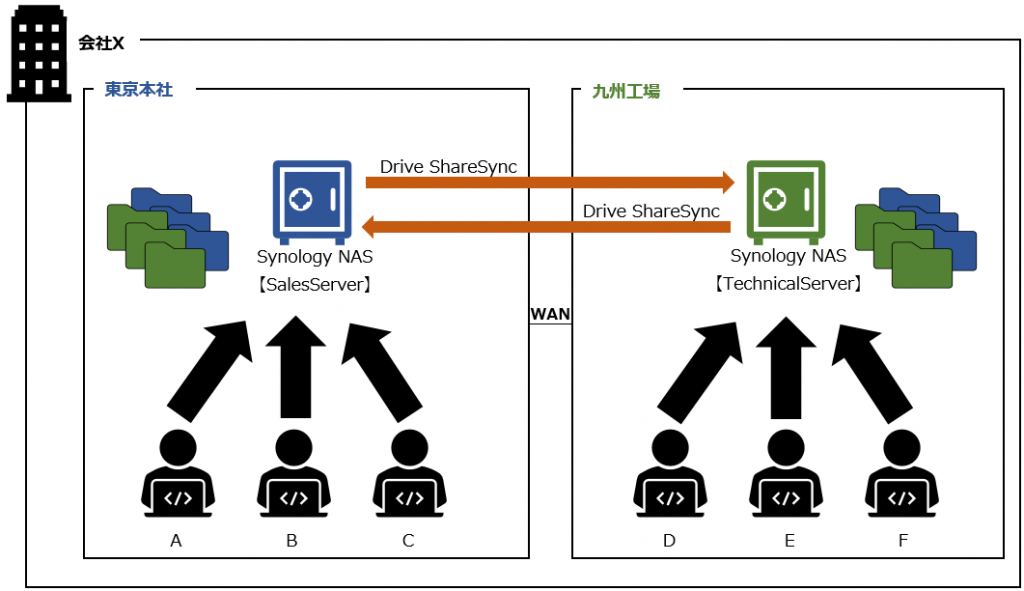
九州工場 技術部のNASに障害が起きた時は
東京本社 営業部のNASにあるTechnicalフォルダにアクセスして業務を継続します。(図3)
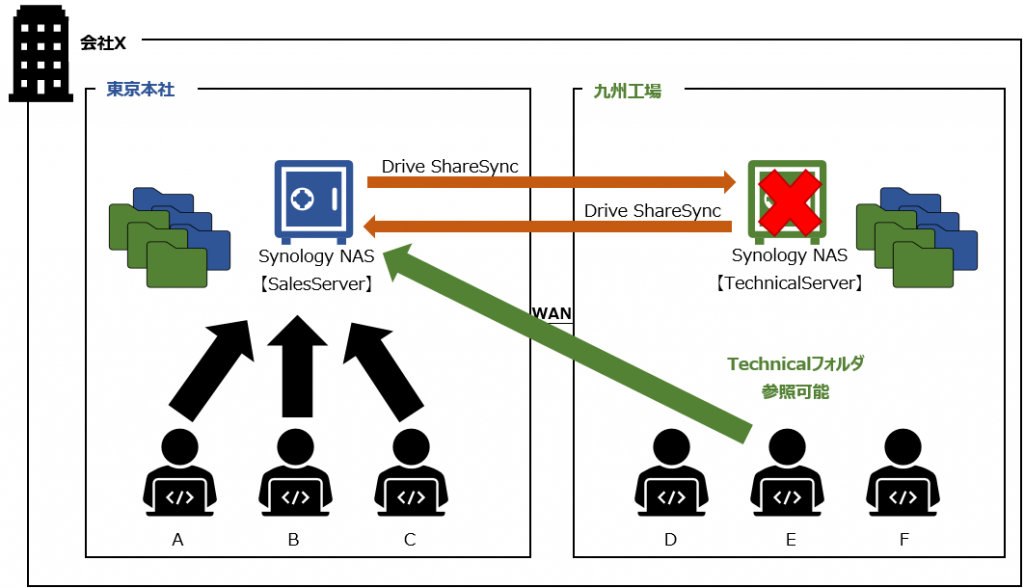
設定方法
1.共有フォルダ準備
事前準備として、東京本社 営業部のNASには以下のように3つの共有フォルダが作成されています。(図4)
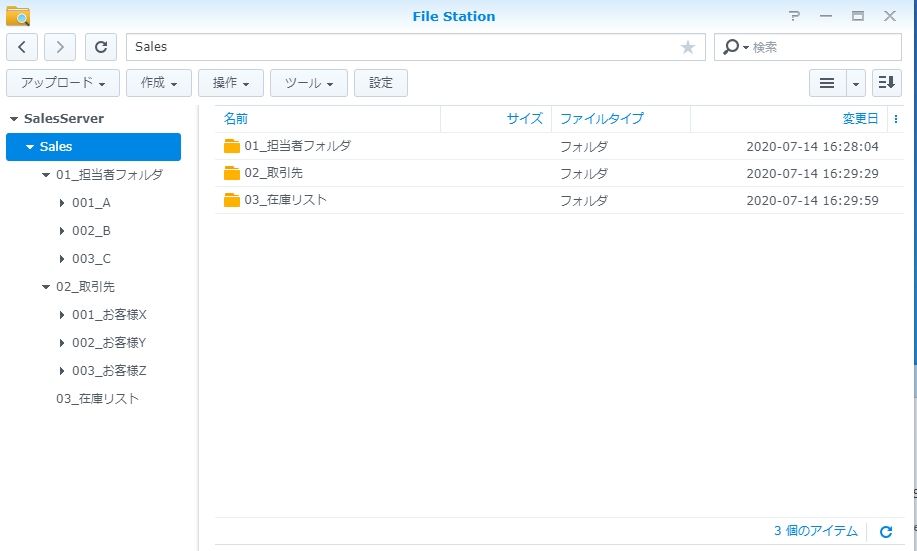
同様に九州工場 技術部のNASにも以下のように3つの共有フォルダが作成されています。(図5)
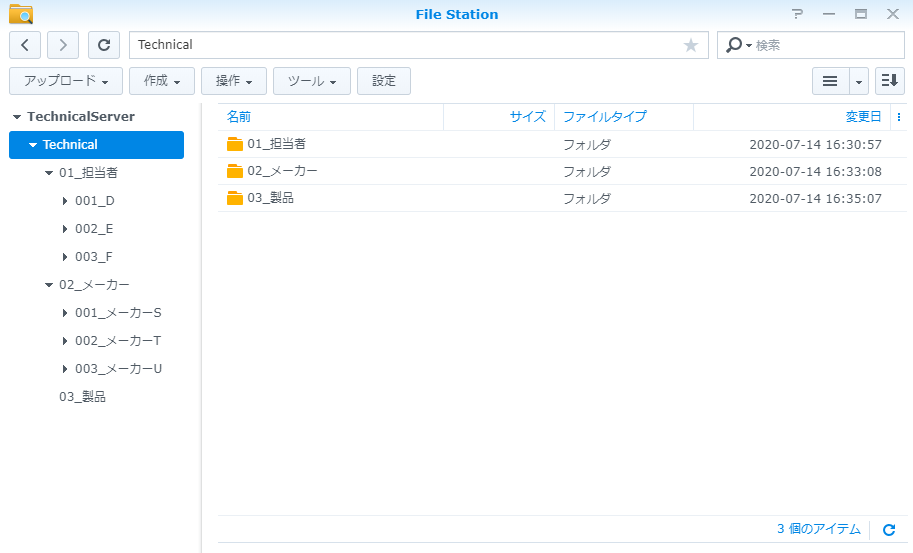
2.Drive ShareSyncインストール
それぞれのNASにDrive ShareSyncをインストールします。
パッケージセンターから「Drive ShareSync」で検索して「Synology Drive Server」をインストールして下さい。(図6)
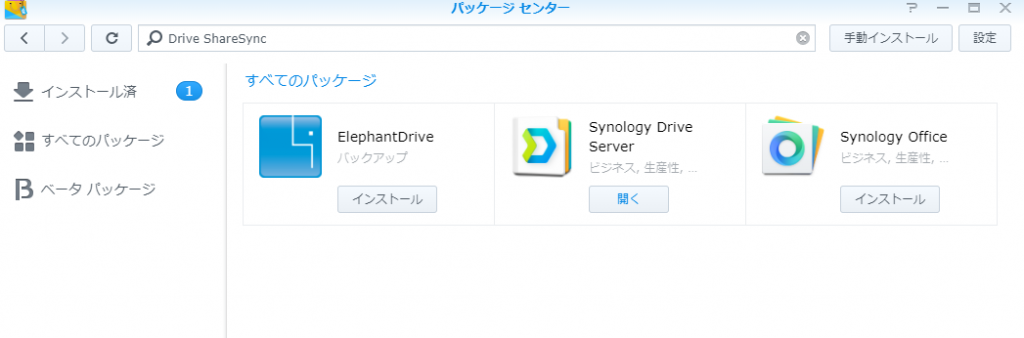
インストールが完了すると3つのアプリケーションアイコンが追加されます。(図7)
・Synology Drive Admin コンソール
・Synology Drive
・Synology Drive ShareSync
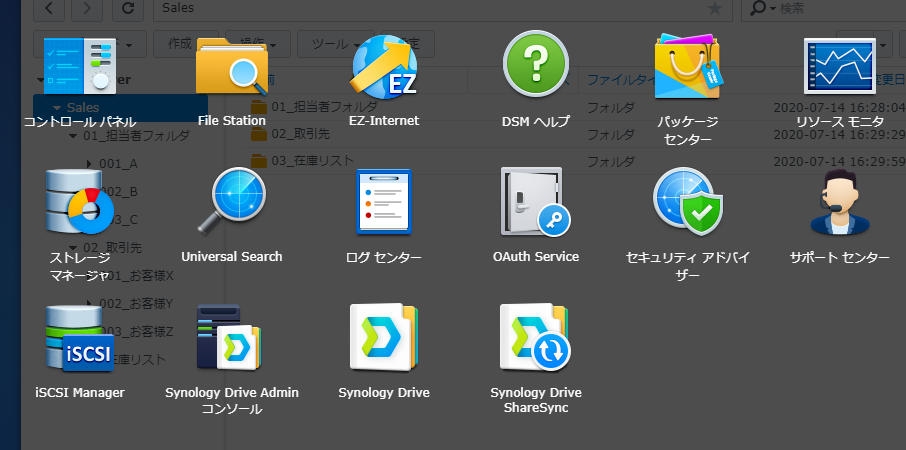
3.Synology Drive Admin コンソール
対象のフォルダを共有できるように有効化します。
まずは、東京本社 営業部のNASの共有フォルダ「Sales」を[有効] (図8)
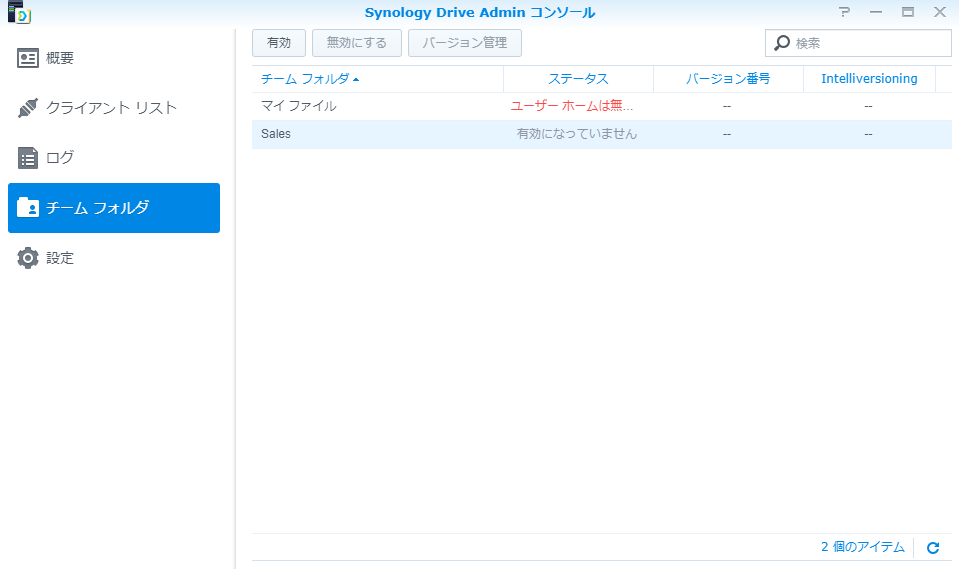
有効化が成功すると以下のようにステータスが「有効」に変わります。(図9)
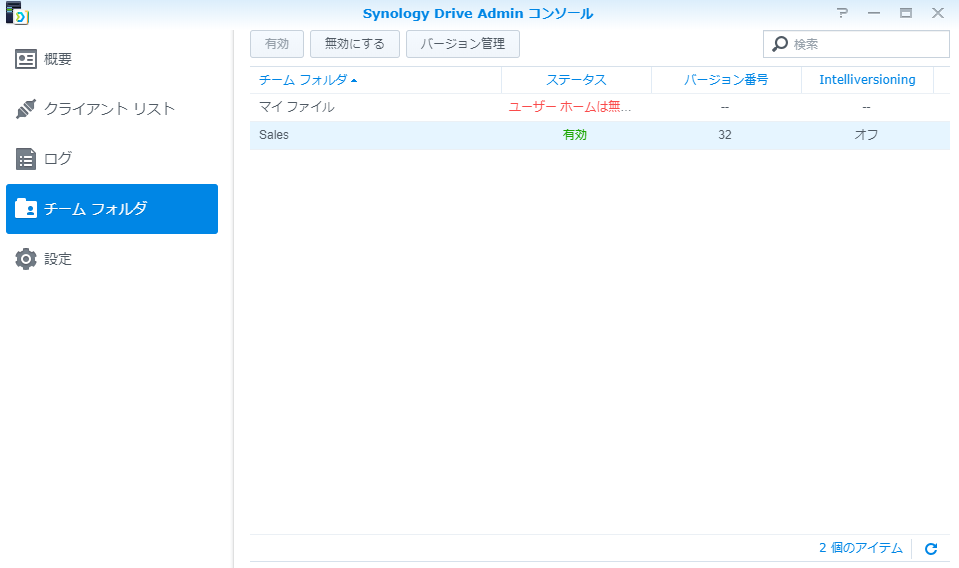
バージョン管理は今回は無効にして設定を行います。(図10)
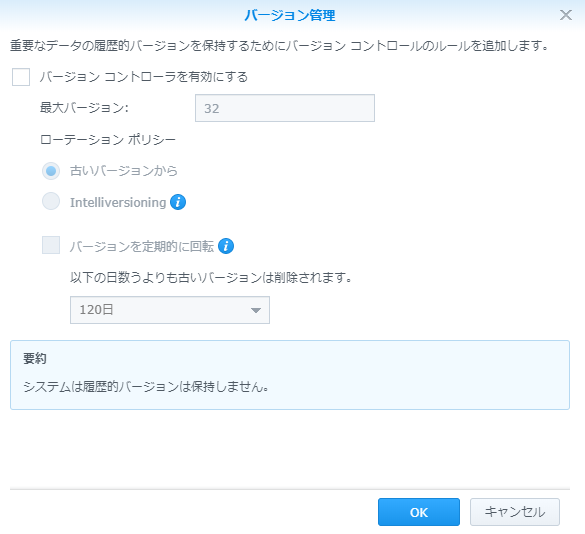
同様に九州工場 技術部のNASの共有フォルダ「Technical」も有効にします。(図11)
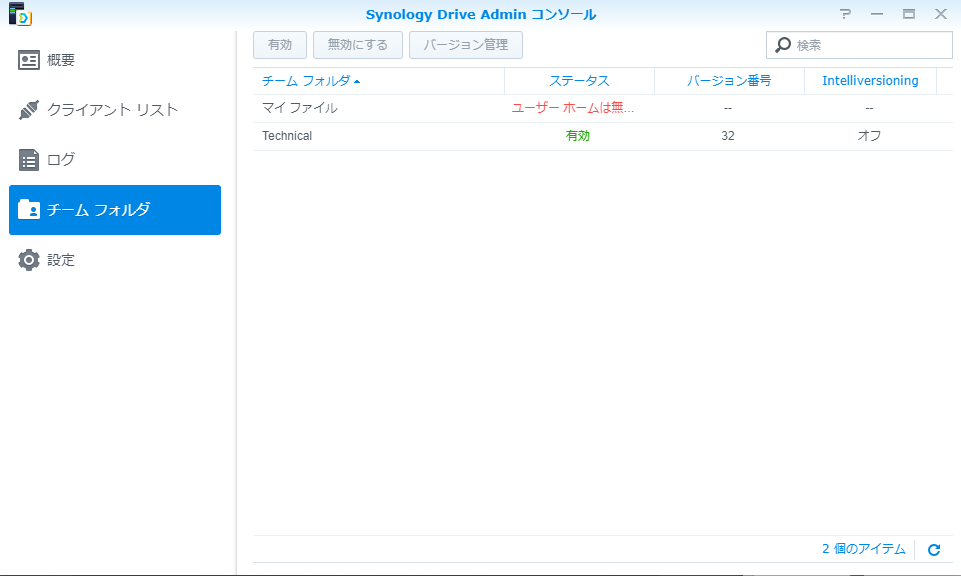
4.Synology Drive ShareSync
同期するNASのIP・ユーザー名・パスワードを入力します。(図12)
まずは東京本社 営業部NAS ⇒ 九州工場 技術部NASに同期なので、東京本社 営業部NASでは九州工場 技術部NASのIPを設定します。
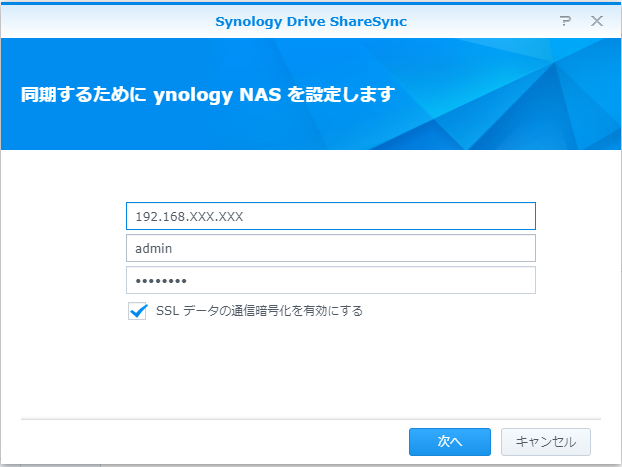
続いて、同期するフォルダを選択します。(図13)
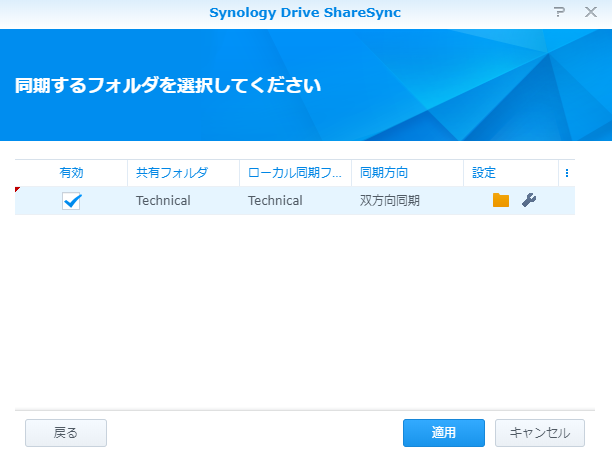
設定が完了しますと項目が追加されます。(図14)
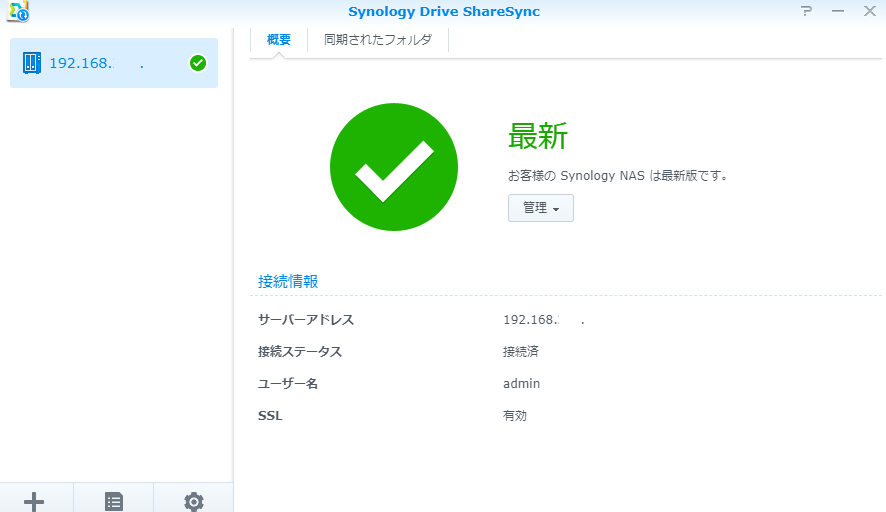
同じように、九州工場 技術部のNASも東京本社 営業部のNASを宛先に設定を行います。
5.フォルダ確認
まずは、東京本社 営業部のNASを確認します。
図4を見ると SalesServerの下には「Sales」しかありませんでしたが
正しく出来ていると「Techniacal」のフォルダが作成されています。(図15)
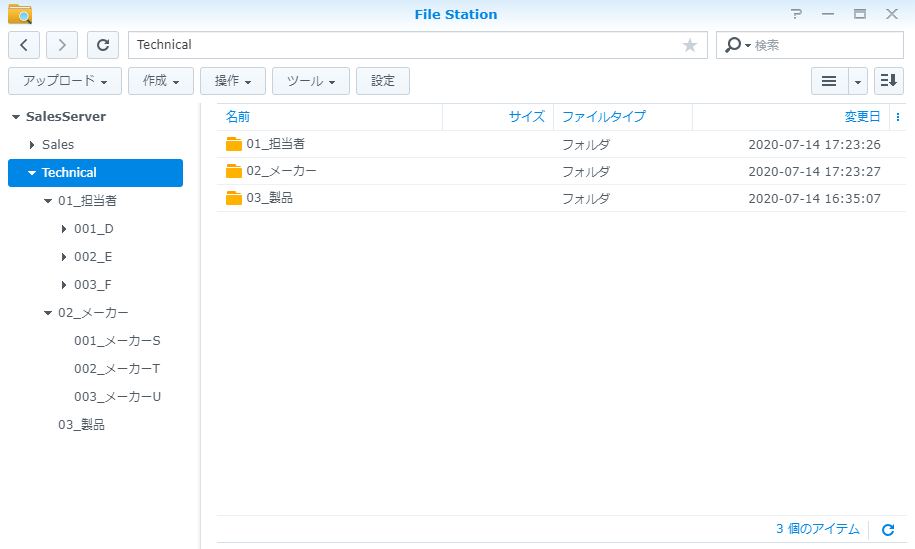
反対に九州工場 技術部のNASを確認します。
図5のTechnicalServerの下に「Sales」のフォルダが作成されていることが確認できます。(図16)
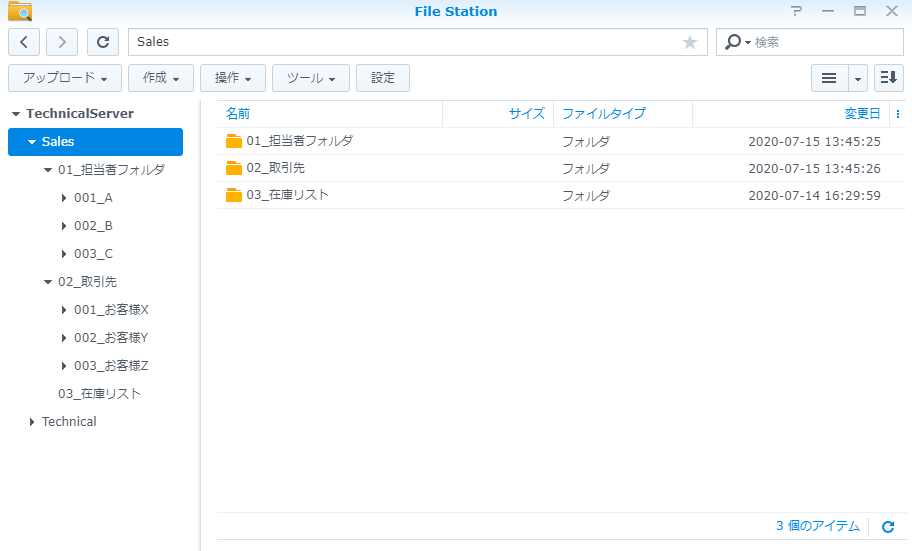
6.動作確認
Windowsエクスプローラーで営業部NASのフォルダにアクセスしてファイルを追加します。
フォルダ内に何もファイルがない事確認します。(図17)
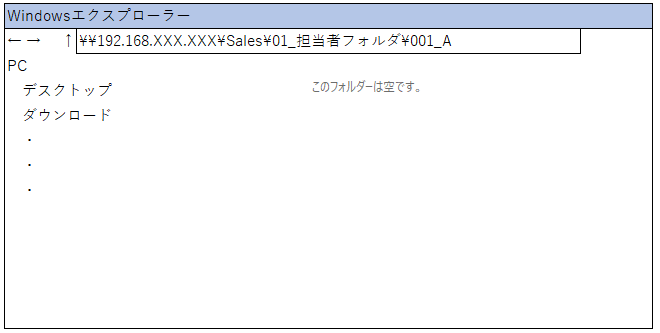
続いて、東京本社 営業部のNAS画面を確認します。(図18)
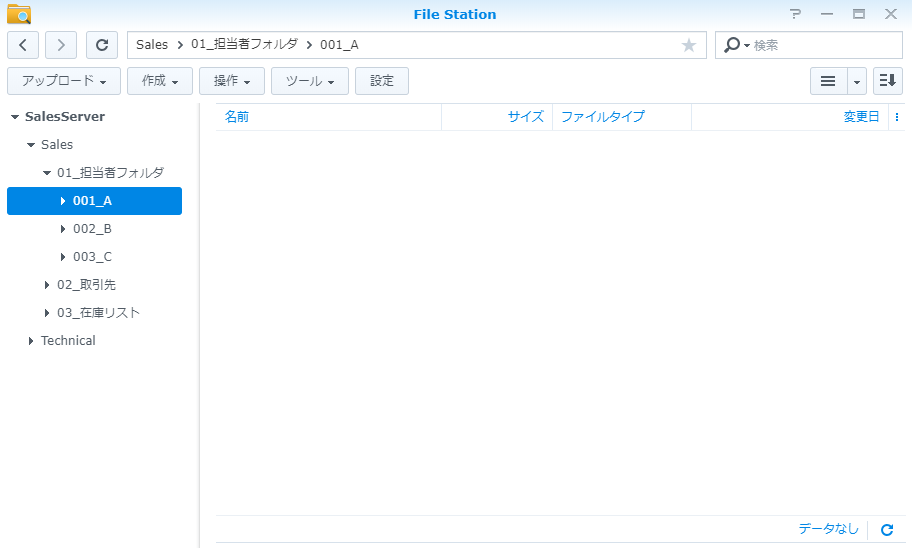
最後に、九州 工場 技術部のNASの画面を確認します。(図19)
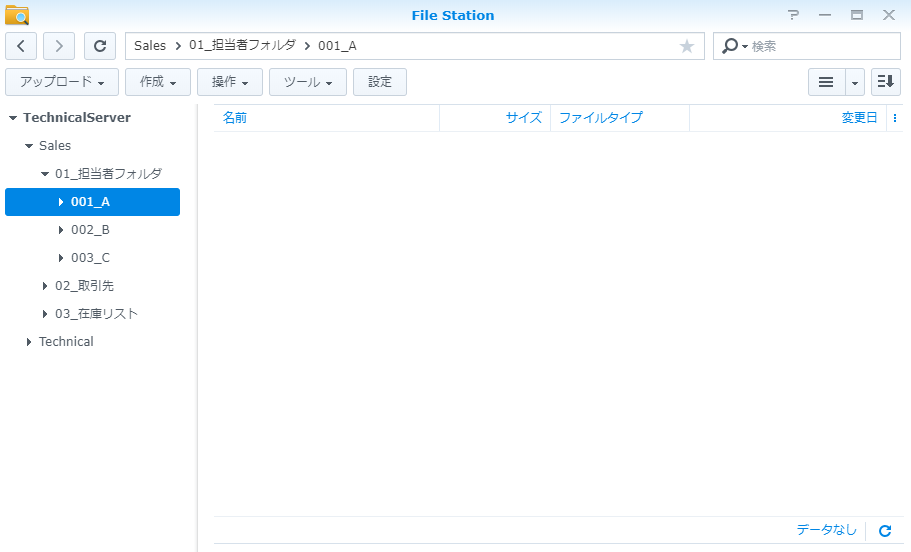
図17の状態でファイルとフォルダ1つずつ追加します。(図20)
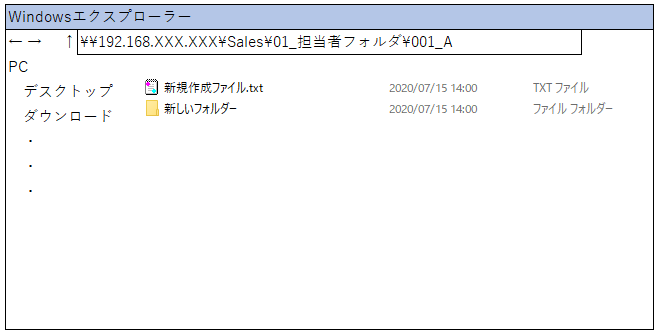
東京本社 営業部のNASの確認
図18の画面を更新すると作成したファイルが表示されます。(図21)
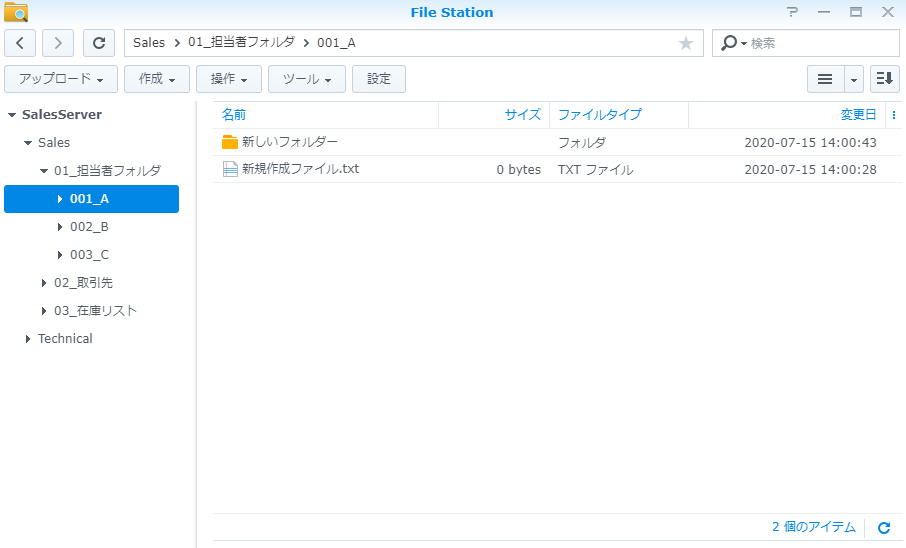
九州工場 技術部のNASの確認
図19の画面を更新すると作成したファイルが表示されます。(図22)
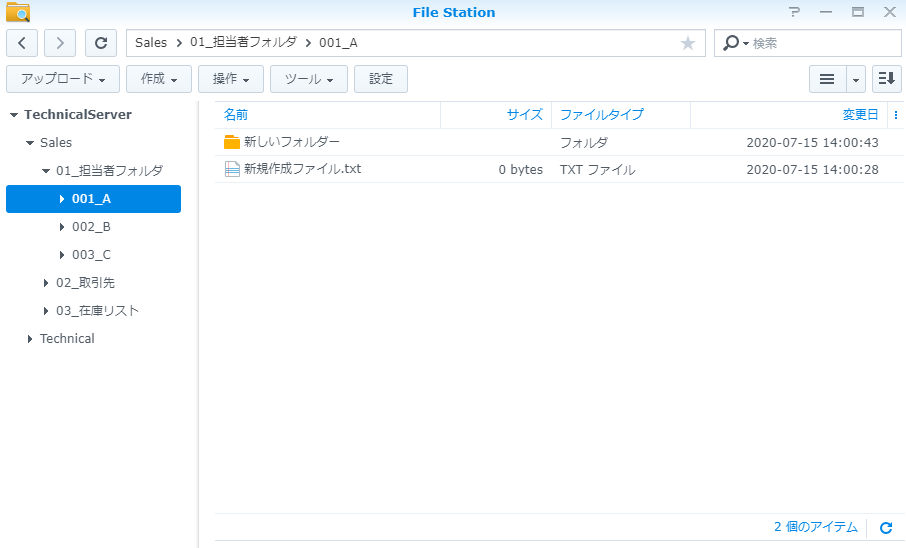
以上で設定完了です。
お疲れさまでした。
まとめ
ネットワークさえ接続されていれば、遠く離れた拠点間でも簡単に同期ができるので便利です。
しかし、同期する回線が細いとファイル同期に時間がかかりますので、運用の考慮が必要になります。
Synologyはバックアップ機能が標準でしかも豊富にありますでいろいろな用途に利用可能です。
今回の災害対策設定を行えば、災害が発生しても、またNASに障害が起きてもダウンタイムがほとんど無くアクセスできるので安心感が格段にあがります。
やりたいけど時間とマンパワーがないご担当者さま、弊社では作業も承っておりますのでお気軽にお声がけください。
