Synologyを新しく買い替えた場合、面倒なデータの移行や設定のやり直しは必要ありません。 HDDを差し替えるだけで簡単に元の共有フォルダやコンフィグを復元することができます。 今回はDS415+ から DS1817+に移行することを想定してご説明します。 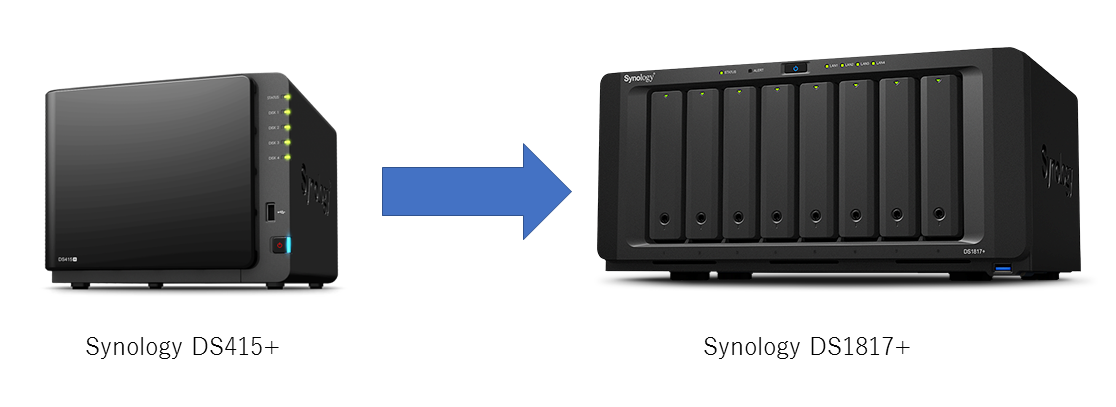 まず、以下の条件を満たしていることを確認して下さい。
まず、以下の条件を満たしていることを確認して下さい。
-
ドライブスロットの数:ターゲット Synology NAS は、ソース Synology NAS の RAID のボリュームに属するすべてのドライブに対応するために十分なドライブ スロットがなければなりません。例えば、2つのハードディスクドライブからなる RAID 1 のボリュームの DS214 をお持ちの場合、 ターゲット Synology NAS には少なくとも 2つのドライブ スロットがなければなりません。
-
単一ベイおよび複数ベイのモデル:ディスク パーティション システムの違いにより、単一ベイのモデルを複数ベイを備えたモデルに、またはその逆に直接移行することはできません。例えば、DS114 からのハードディスクドライブは、DS214、または DS414 に移行することはできません。同様に、DS214 や DS414 から DS114 に移行することはできません。
-
DSM のバージョン:ターゲット Synology NAS が、箱から出したばかりの新品の状態ではない場合、ターゲット Synology NAS で実行している DSM のバージョンは、ソース Synology NAS と同じかそれより新しいバージョンでなければなりません。例えば、DSM 5.1 を実行している DS411 から DSM 5.0 を実行している DS411 に移行することはできません。
-
先進的なシステムサービス:先進的なシステムサービスの中には、Synology NAS のすべてのモデルではサポートされていないものがあります。以下のような、ターゲット Synology NAS にサポートされていないサービスを使用することはできません:
- iSCSI LUN/仮想化対応
- SSD キャッシュ/TRIM 対応
- 外部ドライブの HFS+ 読み取り/書き込み対応
- 特定の Synology NAS 用に設計されたパッケージ
-
SSD キャッシュ:ハードドライブに移行する読み書き SSD キャッシュがある場合は、データをターゲット Synology NAS に移行する前に、ソース Synology NAS にあるこれらのキャッシュを手動で削除する必要があります。
-
16TB(テラバイト)を超える単独ボリューム サイズ:J シリーズと Value シリーズのほとんどの Synology NAS モデルは、最高で 16TB の単独ボリューム サイズに対応しています。ソース Synology NAS の単独ボリューム サイズが 16TB より大きい場合、移行する前に 108TB の単独ボリューム サイズに対応するターゲット Synology NAS をご選択ください。
引用:Synology また、移行元と移行後のモデルが異なる場合は以下のデータが失われることに注意して下さい。
irectory Server のデータベース Photo Station/ブログのコンテンツ 自動ブロックの設定 Video Station のビデオ情報コンテンツ Mail Server と Mail Station の設定 Surveillance Station の設定 Download Station タスクと一時的なストレージ 移行後に、すべてのメディア ファイルは再インデックス化されます。
引用:Synology
以下の操作は移行前のSynologyで行います。 まず安全のため保存されているデータのバックアップを取ることを強く推奨します。 その上で設定のバックアップを取ります。 移行前のSynologyにログインし、コントロールパネルから [更新と復元] を選択します。 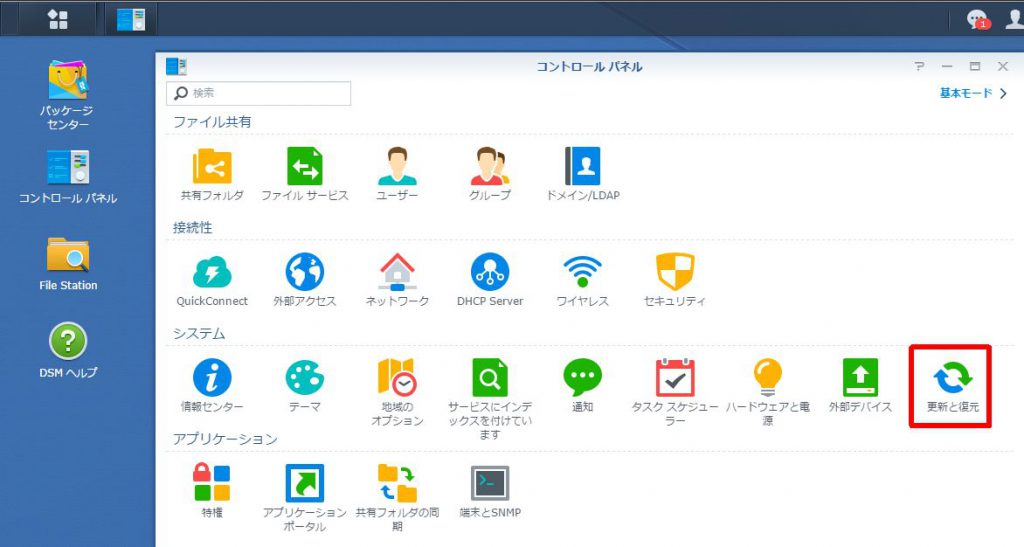 [設定のバックアップ] タブに移動し、 [コンフィギュレーションをバックアップ] をクリックします。
[設定のバックアップ] タブに移動し、 [コンフィギュレーションをバックアップ] をクリックします。 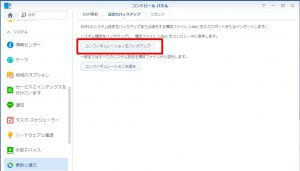 確認画面が表示されるので、 [はい] をクリックします。
確認画面が表示されるので、 [はい] をクリックします。 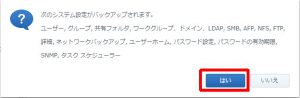 ファイル名をつけて安全な場所に保存します。
ファイル名をつけて安全な場所に保存します。 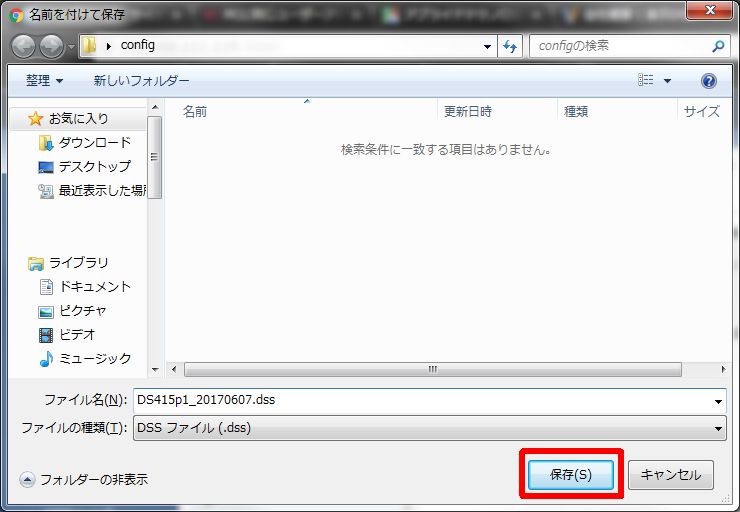 シャットダウンします。
シャットダウンします。 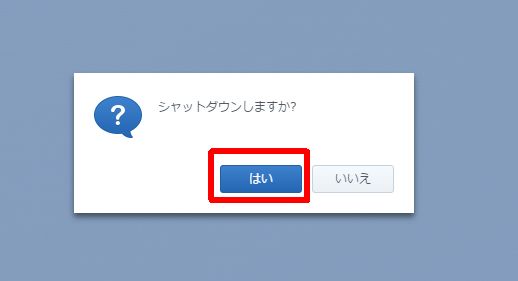 移行前のSynologyからHDDを取り外します。 このときHDDが刺さっていた順番を必ずメモしておいて下さい。
移行前のSynologyからHDDを取り外します。 このときHDDが刺さっていた順番を必ずメモしておいて下さい。  以降の作業は移行後のSynlogyで行います。 新しいSynologyに取り外したHDDを取り付けます。 このとき移行前のSynologyに刺さっていた順番と同じ順番で取り付けて下さい。
以降の作業は移行後のSynlogyで行います。 新しいSynologyに取り外したHDDを取り付けます。 このとき移行前のSynologyに刺さっていた順番と同じ順番で取り付けて下さい。  電源を入れます。 お使いのPCと移行後のSynologyを同じネットワークに所属させ、 PCから find.synology.com にアクセスします。 移行後のSynologyが表示されるのでダブルクリックします。 移行前と移行後のSynologyが表示されるので、[マイグレート] をクリックします。
電源を入れます。 お使いのPCと移行後のSynologyを同じネットワークに所属させ、 PCから find.synology.com にアクセスします。 移行後のSynologyが表示されるのでダブルクリックします。 移行前と移行後のSynologyが表示されるので、[マイグレート] をクリックします。  以上で移行作業は終了です。 移行後のSynologyでデータや共有フォルダ、アクセス権の設定などが 引き継がれているかどうか確認して下さい。
以上で移行作業は終了です。 移行後のSynologyでデータや共有フォルダ、アクセス権の設定などが 引き継がれているかどうか確認して下さい。
新しいSynologyを購入してもデータ移行は驚くほど簡単です。 最初は4ベイのモデルを購入し、容量がいっぱいになってきたら8ベイのモデルに まるまる引っ越しなど柔軟な運用が可能になります。
