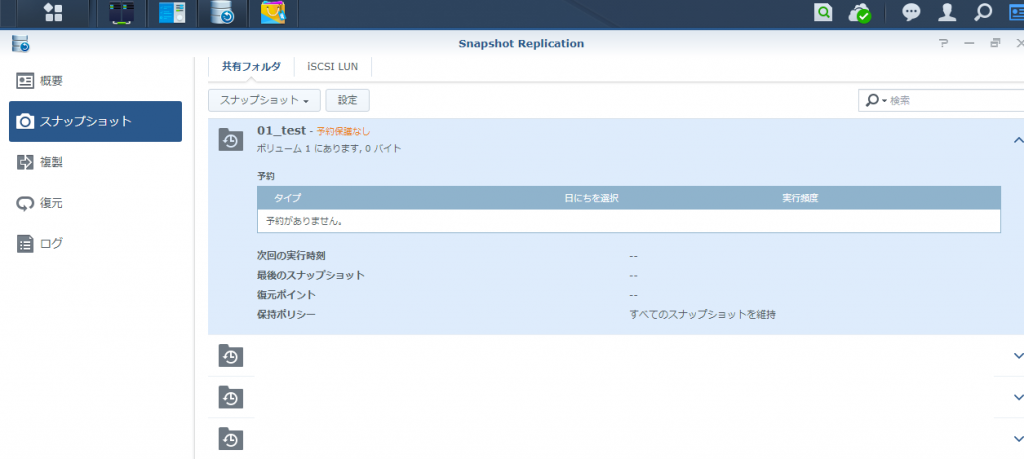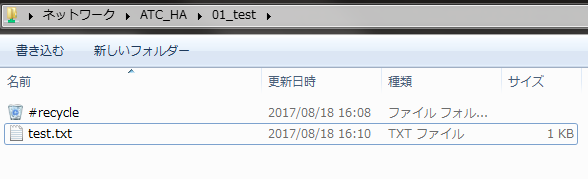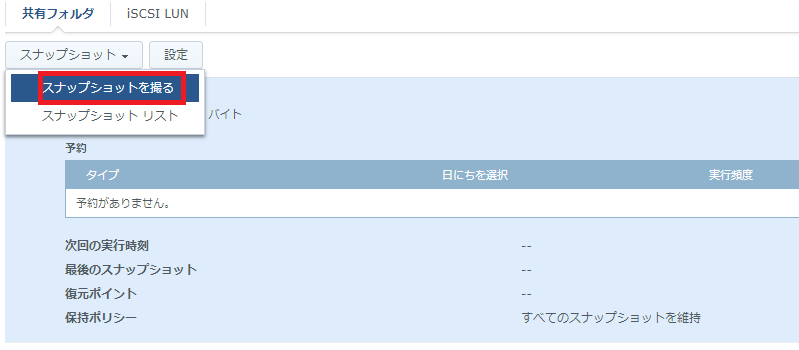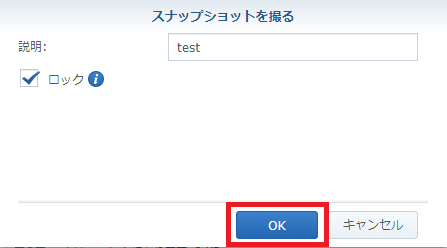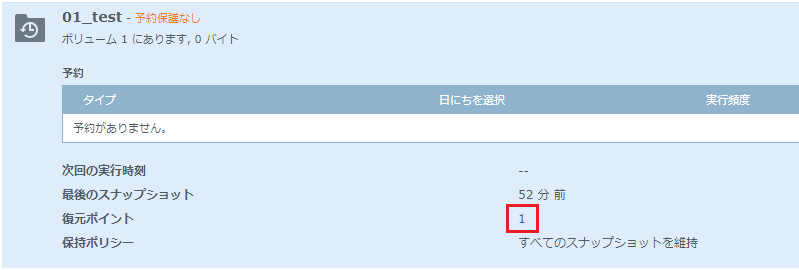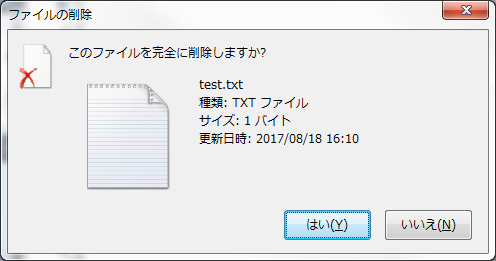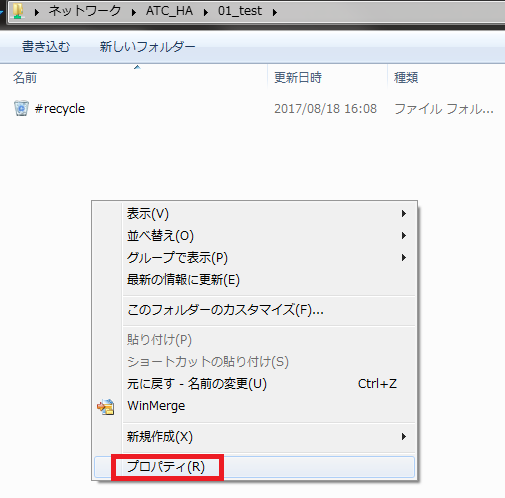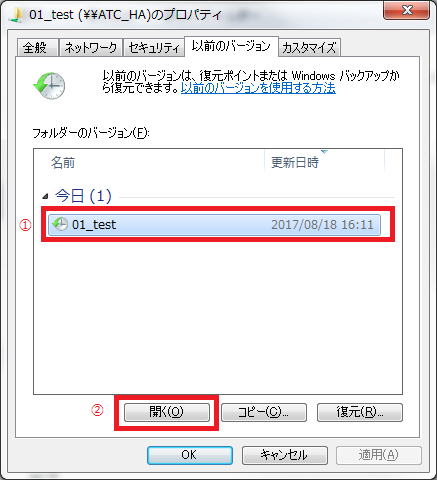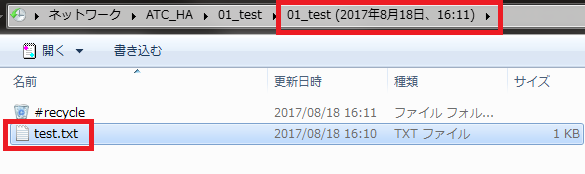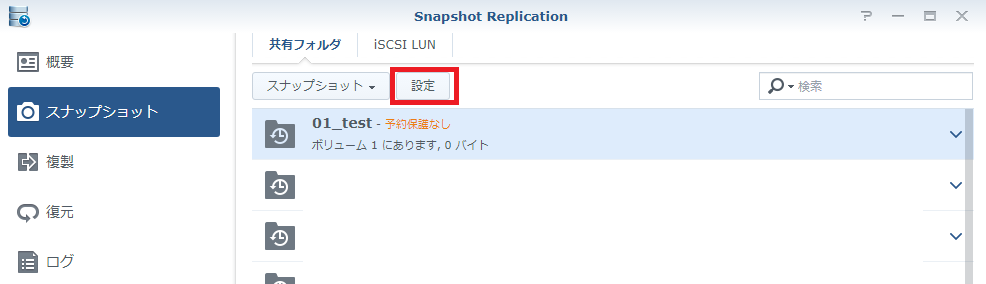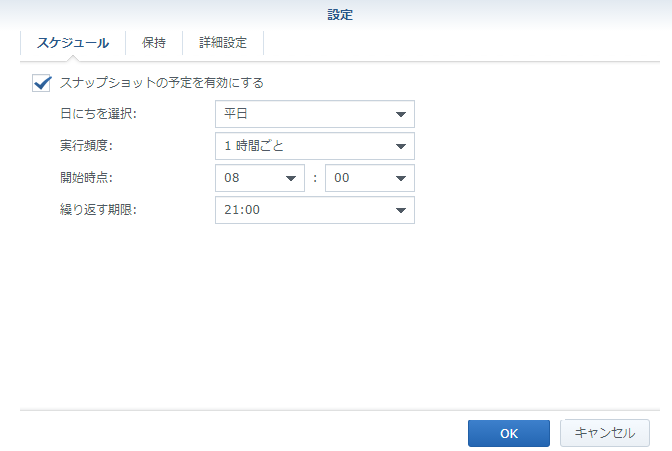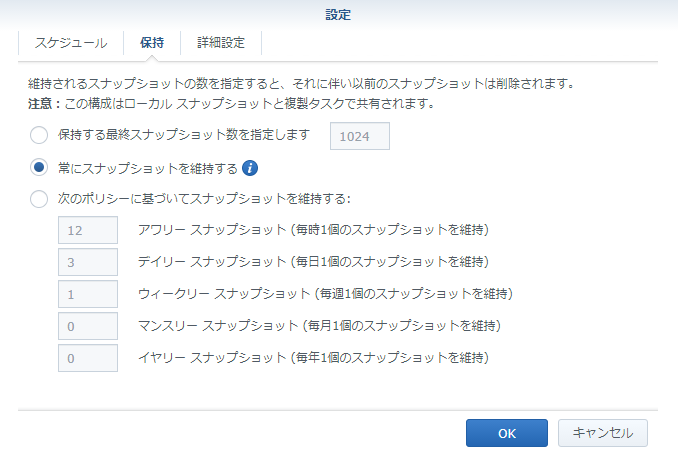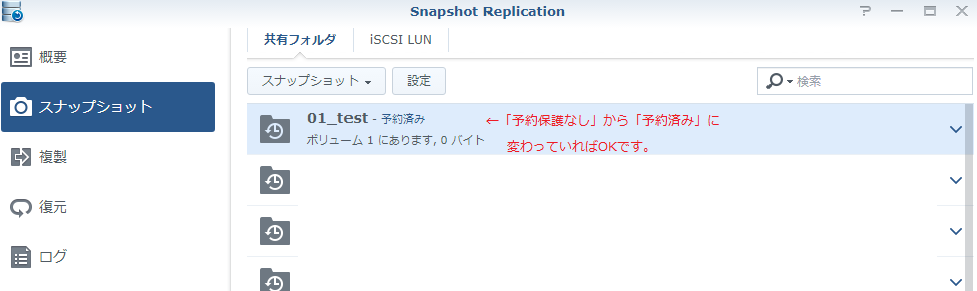スナップショットとは
ストレージ上のある時点での状態をまるまる切り取ったもので、後からその状態に復元できる機能のことです。
バックアップとの違いをよく聞かれることがありますが
バックアップはストレージのファイル全体を別のドライブなどに丸々コピー
するのに対し
スナップショットは現在の状態との差分のみを保存
するため
消費する容量が小さく、スナップショットの取得も短時間で済むというメリットがあります。
ただし、バックアップと違い、本体やディスクが破損した場合などは復元できないため注意が必要です。
どちらが優れているというわけではなく用途によって使い分けることが大切です。
Synologyのスナップショットは、Windows Serverのボリュームシャドウコピーのように、Windowsのエクスプローラから以前のバージョンを参照することが出来ます。
大抵のNASはスナップショットからファイルを復元するときNASのWebUIにログインし、専用のツールを使ってファイルを復元することが多いでしょう。
Synologyならエクスプローラから復元したいフォルダを右クリックし、以前のバージョンタブを開けば今までのスナップショットが一覧で表示されるため直感的で分かりやすいです。
更にSynologyには「維持ポリシー」と呼ばれるオプションがあり、スナップショットの最大保持数を毎時、毎日、毎週、毎月、毎年のそれぞれに設定することができます。
例えば毎月のスナップショットを6に設定した場合は、過去6ヶ月分の毎月のスナップショットは保存されるようになり、それより古いものは順次削除されるようになります。
設定方法
パッケージセンターから [Snapshot Replication] をインストールし、起動します。 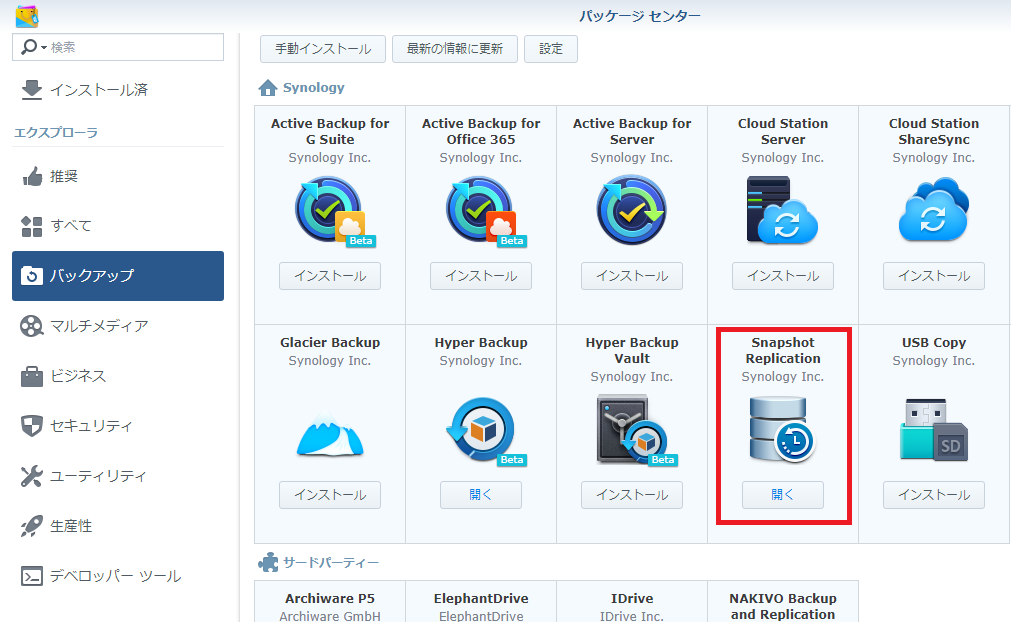
左ペインのスナップショットを選択すると、共有フォルダ一覧が表示されます。
この共有フォルダ [01_test] にはテキストファイル [test.txt] が保存されています。
[01_test] を選択した状態で左上から [スナップショットを撮る] を選択します。
今回のスナップショットの説明をつけることができます。
復元ポイント数が1になりました。
試しに、エクスプローラから共有フォルダ [01_test] を開き、 [test.txt] を削除してみます。
続いてフォルダ上で右クリックし、 [プロパティ] を選択します。
[以前のバージョン] タブを開くと、先程撮った時刻のスナップショットが表示されていますので、選択してから [開く] をクリックします。
新しいウィンドウが開き、先程スナップショットを撮った時間の [01_test] フォルダが表示されます。先程削除した [test.txt] を元のフォルダにコピーすれば復元は完了です。
~予約スケジュールの設定~ スケジュール設定したい共有フォルダを選択した状態で、 [設定] をクリックします。
スケジュールタブで、スナップショット取得の頻度を設定します。
日にちの種類は[毎日, ウィークエンド, 平日, 曜日毎] から選択可能です。
実行頻度は
[1日1回, 5分毎, 15分毎, 1時間ごと, 2時間ごと,
3時間毎, 4時間毎, 6時間毎, 8時間毎, 12時間毎]
から選択可能です。 ここでは、平日の8:00~21:00まで1時間毎にスナップショット
を取得する設定を入れています。
[保持] タブからスナップショットの維持数を設定します。
保持する最終スナップショット数を指定します:スナップショット数が上限に達したら古いものから削除されます。
常にスナップショットを維持する:スナップショット数が容量の上限に達したら新しいスナップショットを取得しません。
次のポリシーに基づいてスナップショットを維持する:毎時、毎日、毎週、毎月、毎年のそれぞれのスナップショット数の最大数を指定することができます。
例えば、デイリースナップショットを3にした場合は、過去3日間分は最も古いスナップショットが維持されます。詳しい説明はメーカーサイトの維持ポリシーを参照して下さい。
共有フォルダの横が「予約保護なし」から「予約済み」に変わっていれば、予約スケジュールの設定は終了です。
スナップショット機能はバックアップと違い容量の消費が少なく、リストアも簡単ですので、是非活用してみて下さい。