PCのバックアップは普段からとっていますか。
急にPCが故障した時にバックアップがないと大事なファイルを失ってしまう事になります。
役員や部長のパソコンがディスククラッシュしたときには、「あれだけ日頃バックアップはとって下さい」と言ったのに
と思い起してもどうにもなりません。
幾度となく私たちも苦い経験をしてきました。
サーバのように、OSから「まるっと」戻せたらどれだけ楽か。
それを実現できるのがSynology NASの「Active Backup for Business」です。
有償のバックアップソフトも必要なく、「Active Backup for Business」がPCにインストールするバックアップソフトも提供します。
今回はSynologyのアプリケーション【Active Backup for Business】を使用して、PCのバックアップを取る方法をご紹介します。

ここからは、バックアップの設定手順とリストアまでの流れを説明します。
時間もないし操作はよく分からないので設定作業を相談したい時は こちら から
1.Active Backup for Businessについて
パッケージセンターからアプリケーションをダウンロードする事で無償で利用可能です。
対象の機種はSynologyの公式サイトを参照してください。
https://www.synology.com/ja-jp/dsm/packages/ActiveBackup
(アプリケーションを利用する際にはSynologyアカウントが必要になります。)
特徴
・バックアップを定期的に自動的に実行
都度タスクを手動で実行する必要なく決まった日時に自動でバックアップを行います。
・一元管理
1つの画面内で対象のPCに漏れがないか、PCのバックアップの成功や失敗など一目で確認できます。管理画面から手動でバックアップ取る事もできます。
・重複排除やデータ圧縮機能
バックアップ取る際に内容に差異がないファイルはバックアップしません。(重複排除)
保存容量を抑えてバックアップを行えます。(データ圧縮)
・復元はシステム全体の復元とファイル単位の復元
バックアップというと障害発生時に全体復旧の為のものという印象がありますが、
誤操作によりPCで大事なファイルを完全に消してしまった時ファイル単位でバックアップデータから戻す事もできます。
・PC以外にサーバのバックアップを取ることも可能です。
2.NASの準備
「Active Backup for Business」をパッケージセンターからインストールをします。
※インストールにはインターネット接続が必要です。
また、画像のDSMのバージョンはDSM 7.0-41890です。
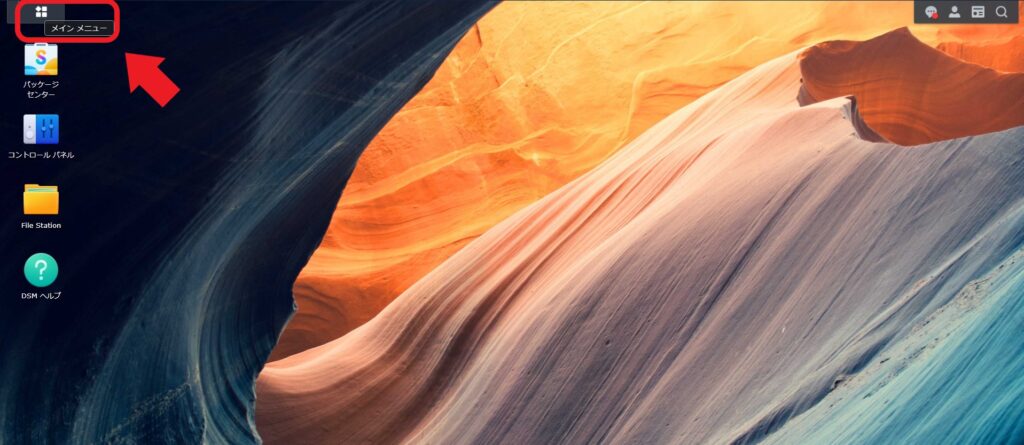
左上[メインメニュー]をクリックします。
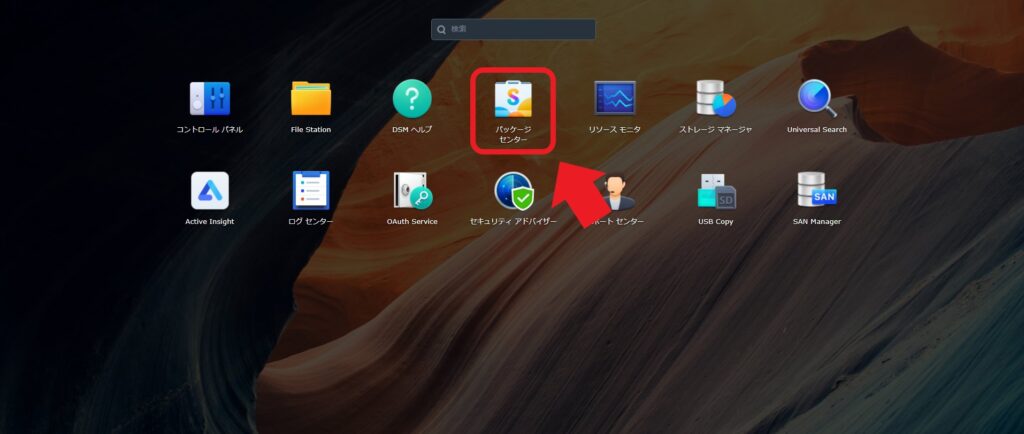
[パッケージセンター]をクリックします。
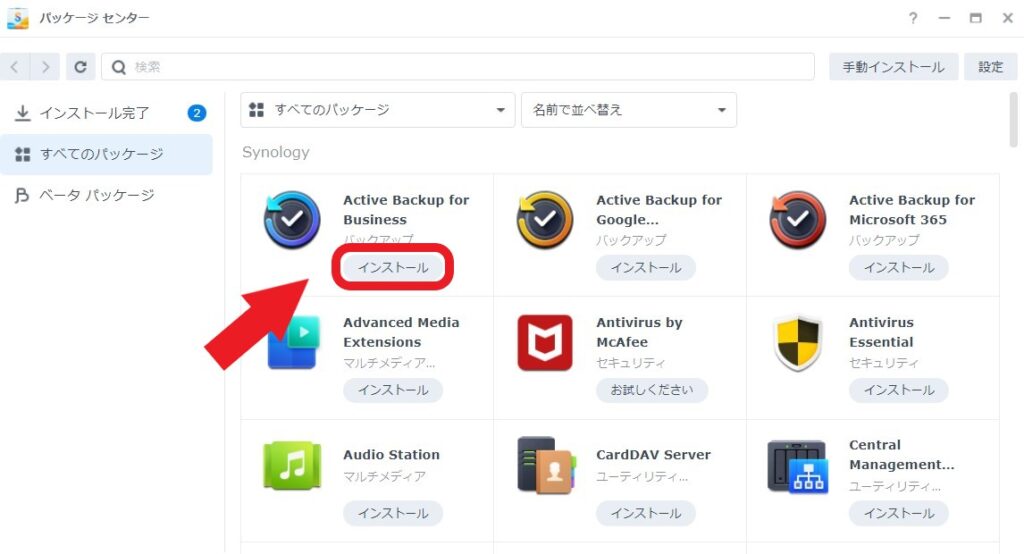
Active Backup for Businessの[インストール]をクリックします。
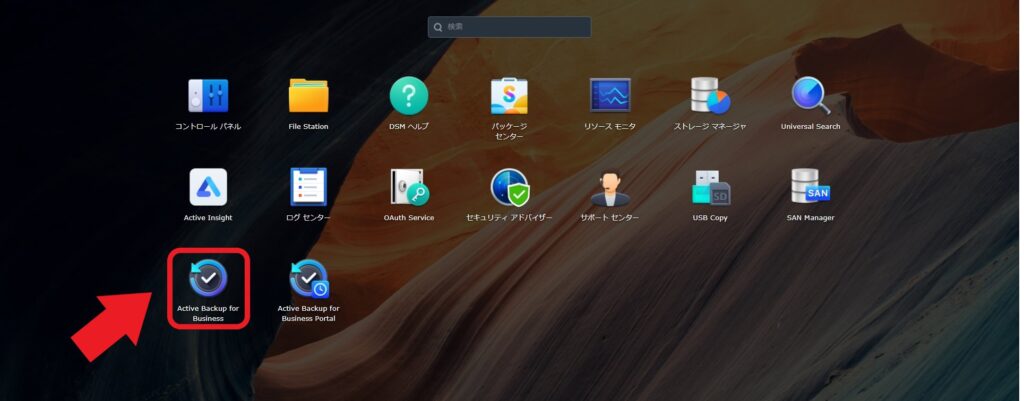
インストールが完了するとメインメニューに追加されます。
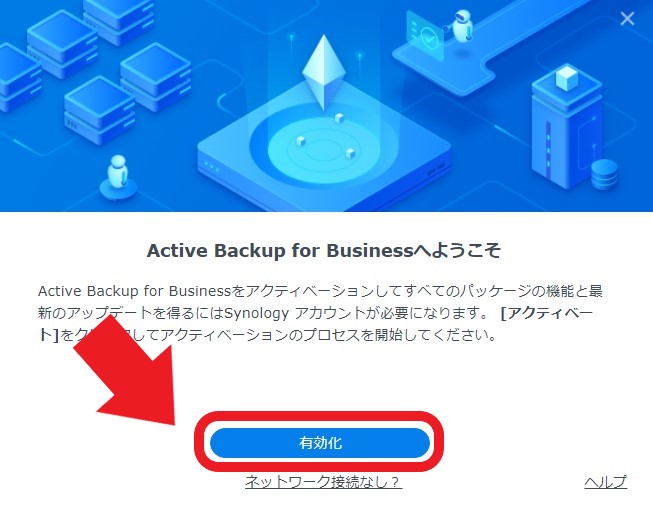
初回起動時にはアクティベートを求められるのでSynologyアカウントでサインインしてアクティベートを行います。
[有効化]をクリックします。
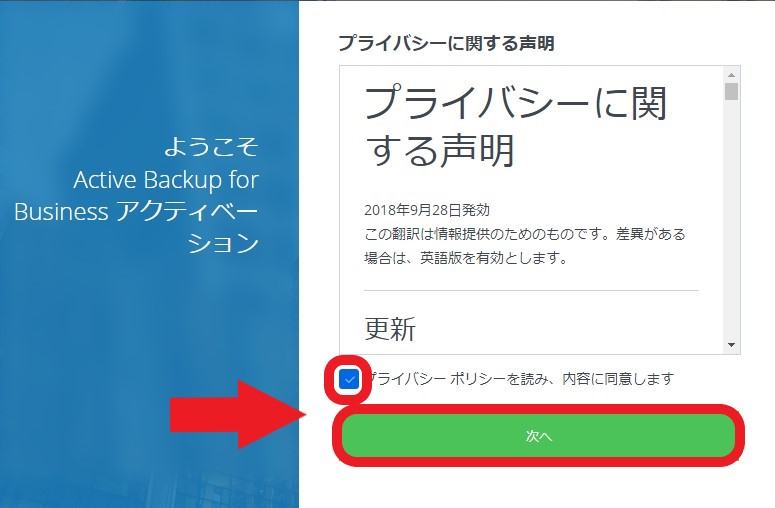
[プライバシーポリシーに同意します]にチェックを入れて[次へ]をクリックします。
Synologyアカウントでサインインします。
アカウントをお持ちでない方は、下の[Synologyアカウントを作成] をクリックして作成ください。
(アカウントは無料で作成できます。)
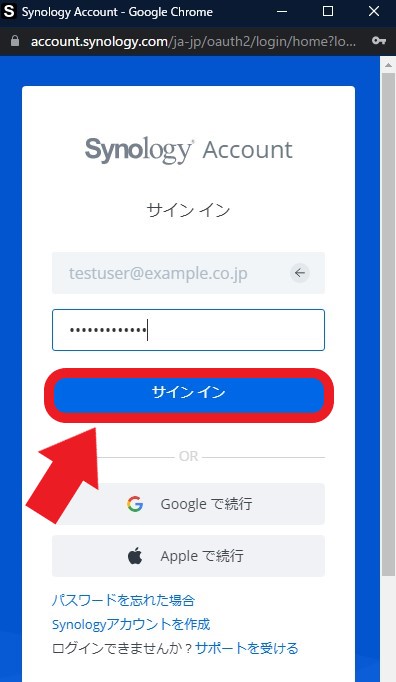
アカウント名とパスワードを入力して[サインイン]をクリックします。
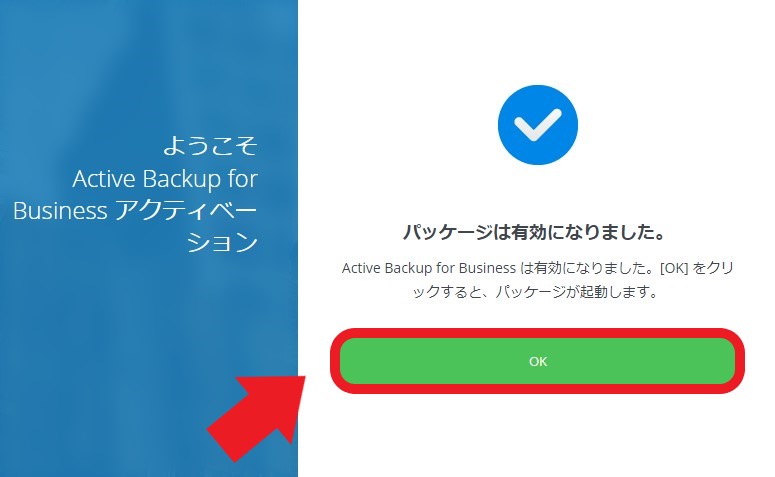
サインインが成功すると有効になります。
[OK]をクリックします。
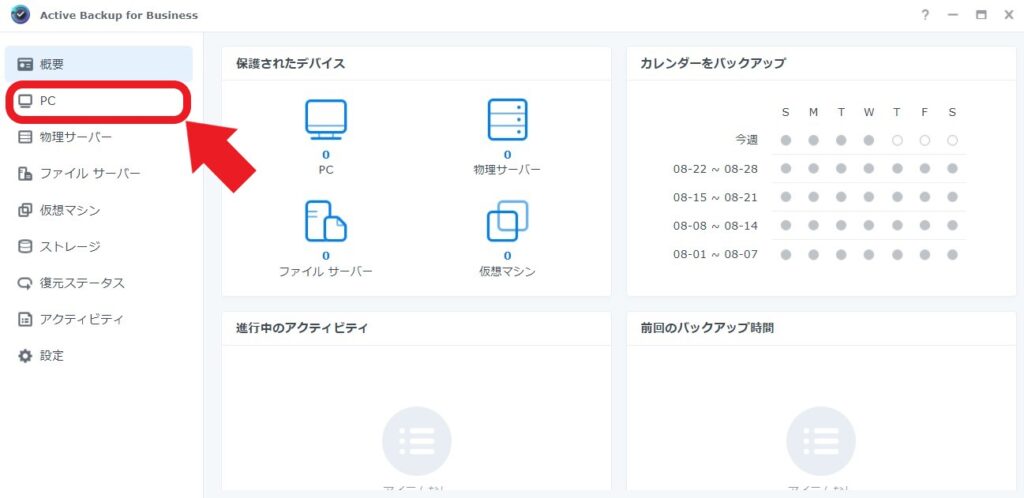
Active Backup for Businessの概要画面が開くので、左メニューの[PC]をクリックします。
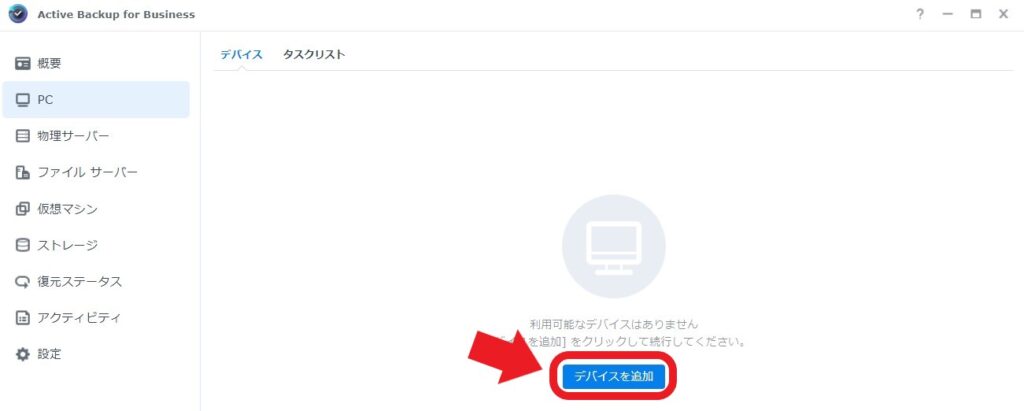
[デバイスを追加]をクリックします。
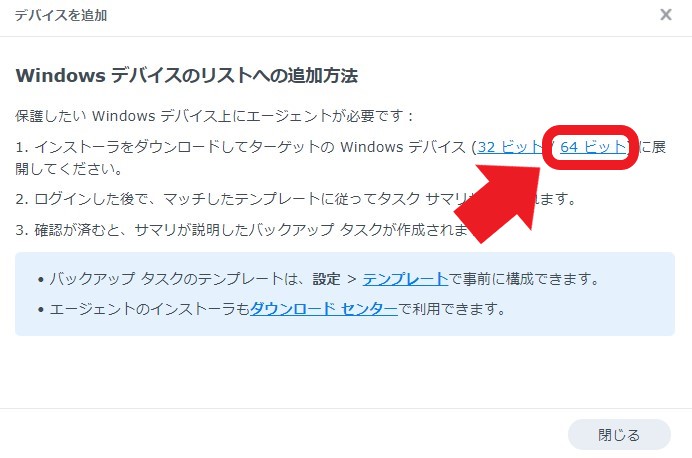
デバイスの追加方法の説明画面が表示されます。
PCにインストールが必要なエージェントを下記画像の箇所からダウンロードできます。
お使いのPCのビット数に合わせてダウンロードしてください。
導入、設定のお悩みを相談するはこちらです。
3.PCの準備
ダウンロードしたエージェントのインストーラーを起動しセットアップを始めます。
[次へ]をクリックします。
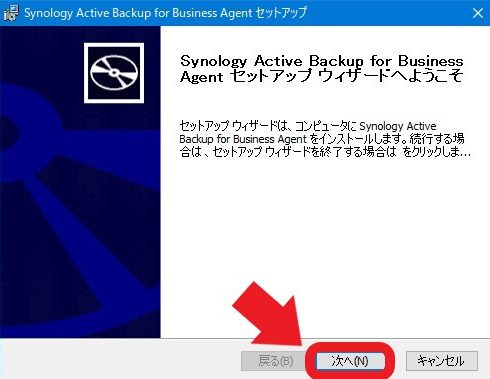
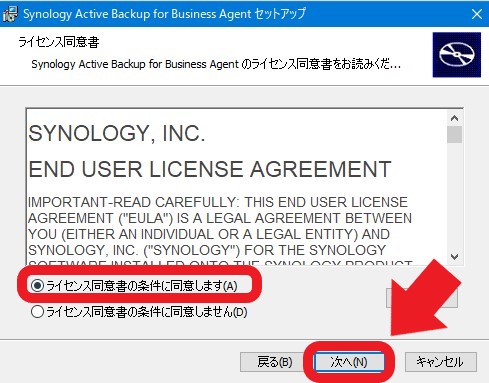
[同意]を選択して、[次へ]をクリックします。
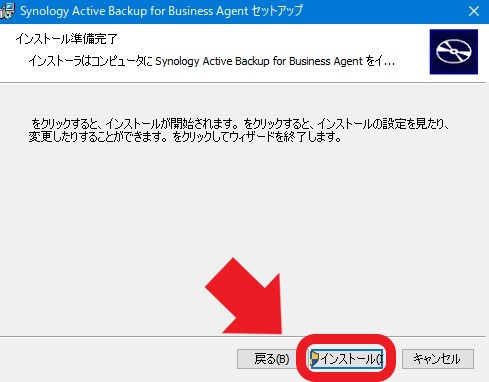
[インストール]をクリックします。
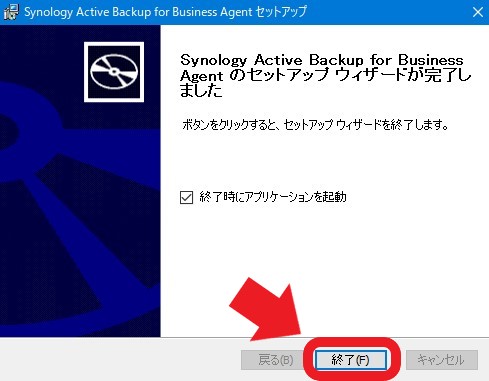
セットアップが完了したら[終了]をクリックします。
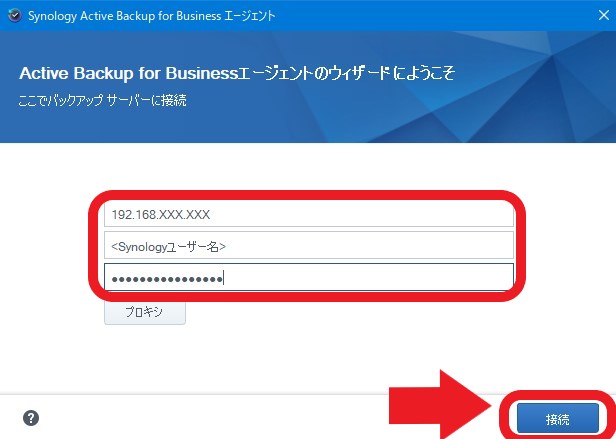
エージェントが起動するのでNASのIPアドレス、ユーザー名、パスワードを入力して[接続]をクリックします。
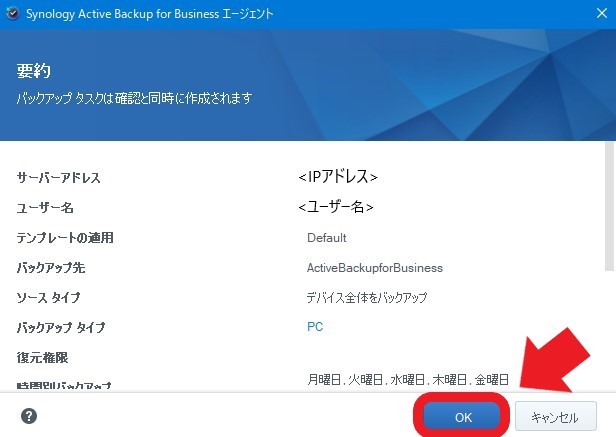
接続が完了すると概要が表示されますので、問題なければ[OK]をクリックします。
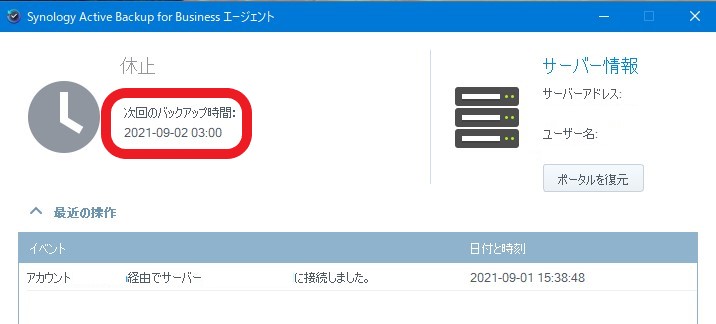
エージェントを再度起動すると現在のステータス、次回のバックアップ時間の情報やログなどを確認できます。
4.バックアップの設定と実行
バックアップの設定
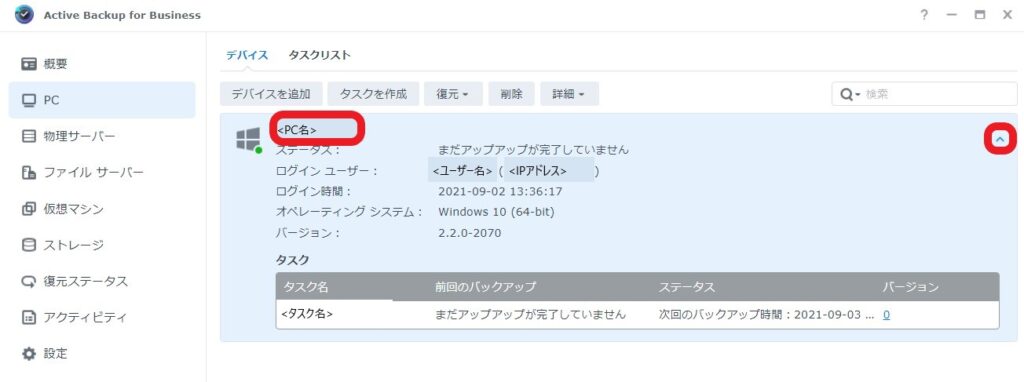
認証完了後、Synology NASのActive Backup for Businessの画面でPCが追加された事を確認できます。
[^]をクリックすると詳細情報が表示されます。
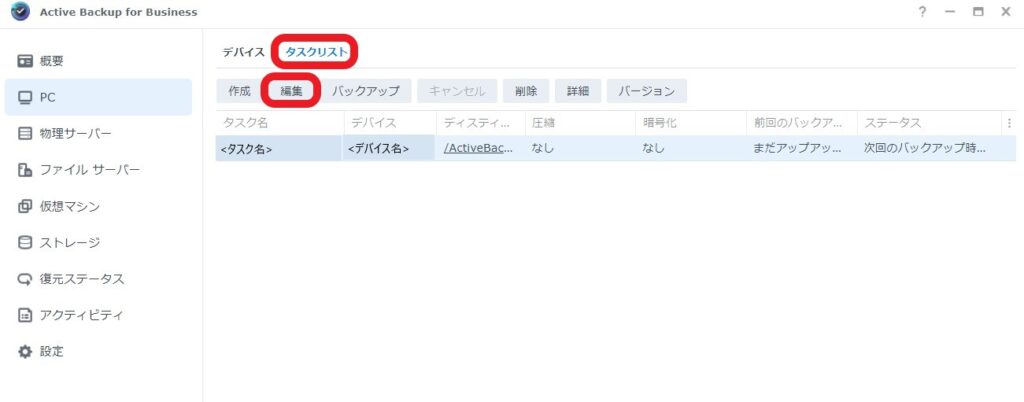
[タスクリスト]タブをクリックでタスクの一覧が表示されます。
タスク名やデバイス名を確認して[編集]をクリックするとタスクの設定変更が行えます。
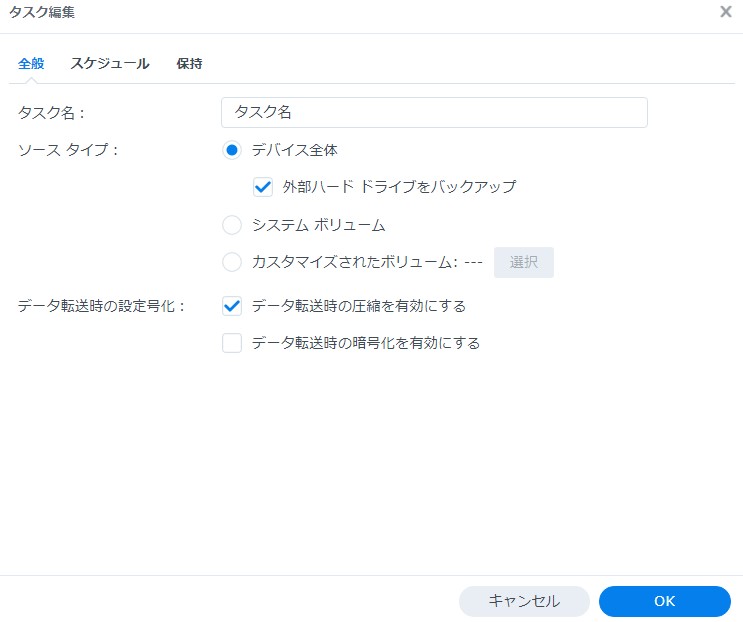
・タスク編集 -[全般]タブ
タスク名:タスク名の編集
ソースタイプ:バックアップ範囲の設定(CドライブやDドライブなど)
データ転送時の設定:圧縮や暗号化の有無(今回は暗号化は無効にしました)
・タスク編集 -[スケジュール]タブ
バックアップのタイミングを設定します。
決まった日時に自動的にバックアップを行う為に「スケジュール済みバックアップ」を選択します。
時間別にチェックを入れます。
実行時点:毎日、平日、週末、特定の曜日
繰り返しタイプ:毎日/毎週、1時間毎
開始時点:バックアップを行う時間
を設定可能です。
「イベントによるバックアップ」では各アクション時には実行させる事もできます。
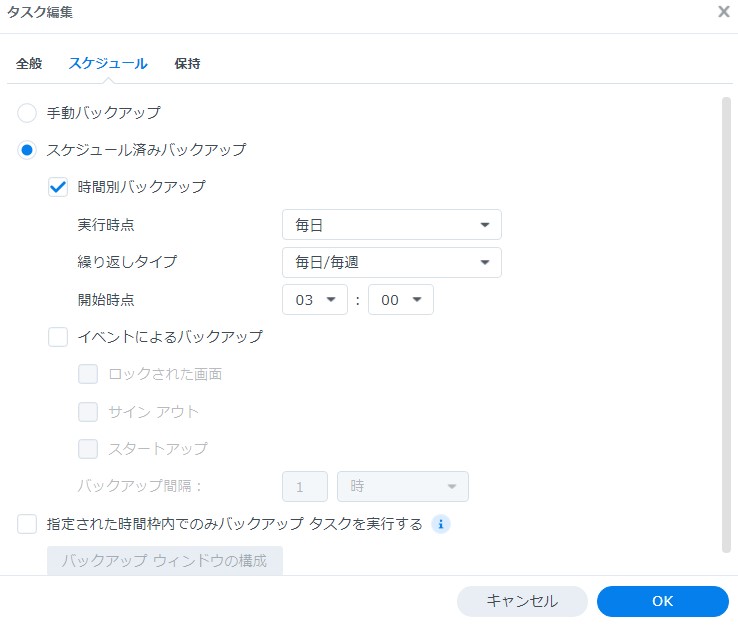
・タスク編集 -[保持]タブ
バックアップデータの保持する数を設定します。(世代管理)
[保持ポリシーを有効にする]にチェックを入れて適切なポリシー設定を選択してください。
今回は一番下の「詳しい保持ポリシー」を選びます。
ルールの設定では日、週、月、年単位でどの位保持するか設定可能です。
公式サイトによると GFS(「Grandfather-Father-Son」、つまり親子三代)保持メカニズムを採用しているようです。
保持するバージョン数もディスク容量に見合った数入力してください。
画像では30日分(1日1回バックアップ)と12ヶ月分(月1回バックアップ)を設定します。
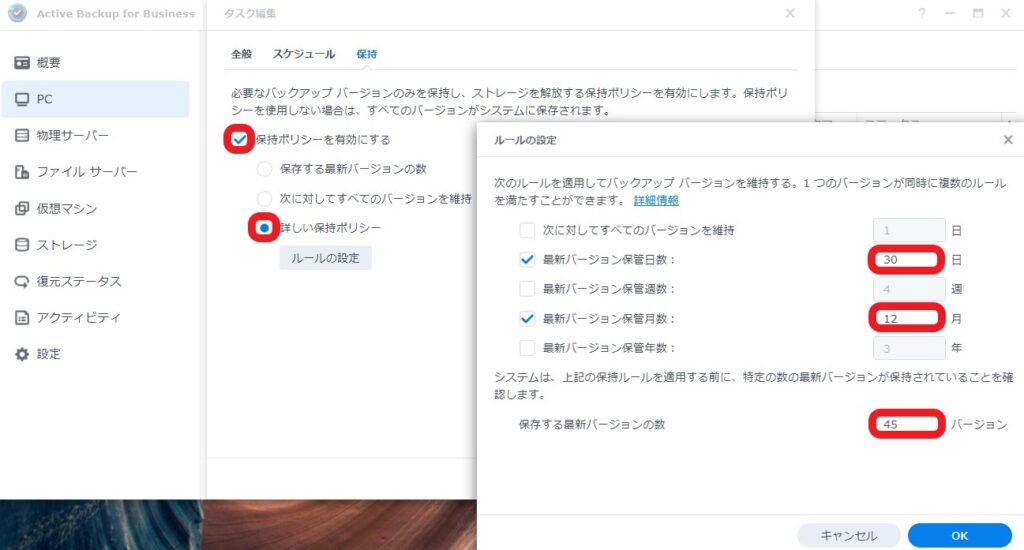
バックアップの実行
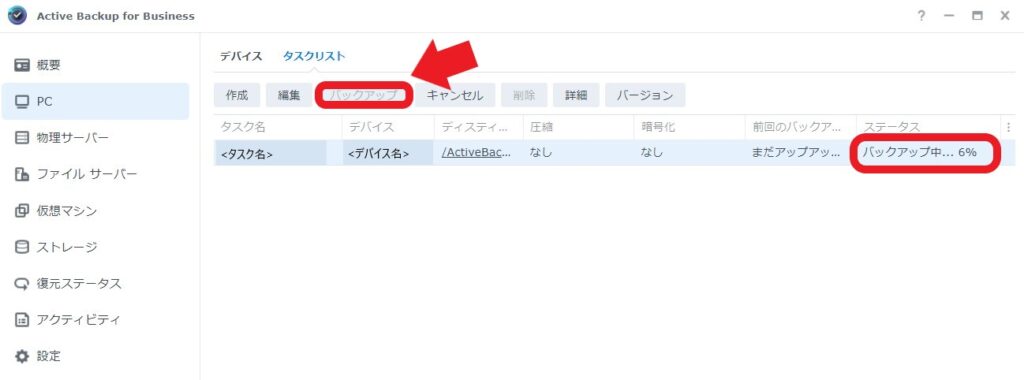
設定が完了したので、初回は手動でバックアップを取ってみます。
画面上部の[バックアップ]ボタンをクリックします。
少し経つとステータスにバックアップの進行率が表示されます。
↓バックアップタスクが終了するのを待ちます。。。
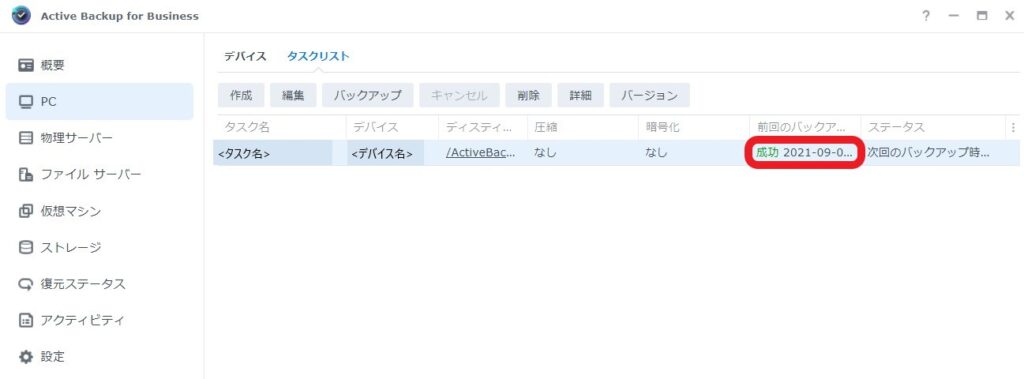
バックアップが完了しましたら、「前回のバックアップ」にステータスと日時が表示されます。
バックアップは画像の通り成功しました。
また、初回バックアップに
かかった時間ですがPCの容量約80GBで約12分程でした。
※PCのスペックや環境により変わりますが参考になればと思います。
導入、設定のお悩みを相談するはこちらです。
5.リストアの仕方
バックアップデータを用いたリストア
■ファイル単位のリストア
・ダウンロード
・復元
■PC全体のリストア
ファイル単位のリストア
ファイルのリストアは画面内で手軽に行えます。
何か大事なファイルを消してしまった時にそのファイル単独でリストアができるので大変便利な機能になっています。
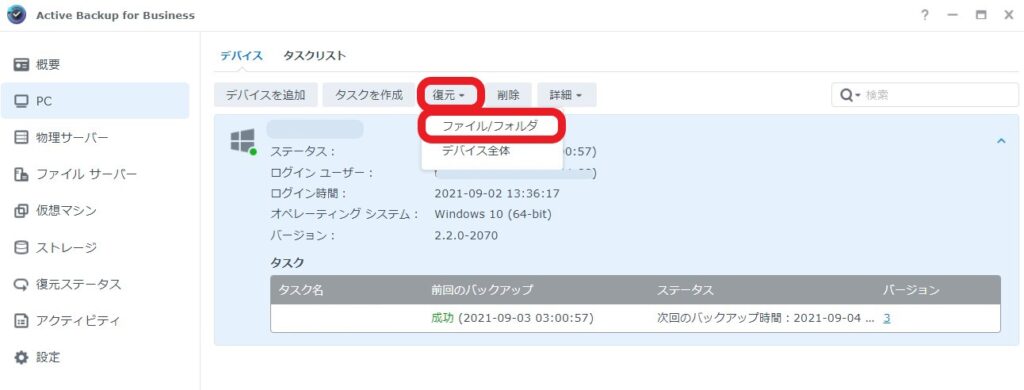
Active Backup for Business内でリストア対象となるデバイスを選択して[復元]をクリックします。
[ファイル/フォルダ]を選択してください。
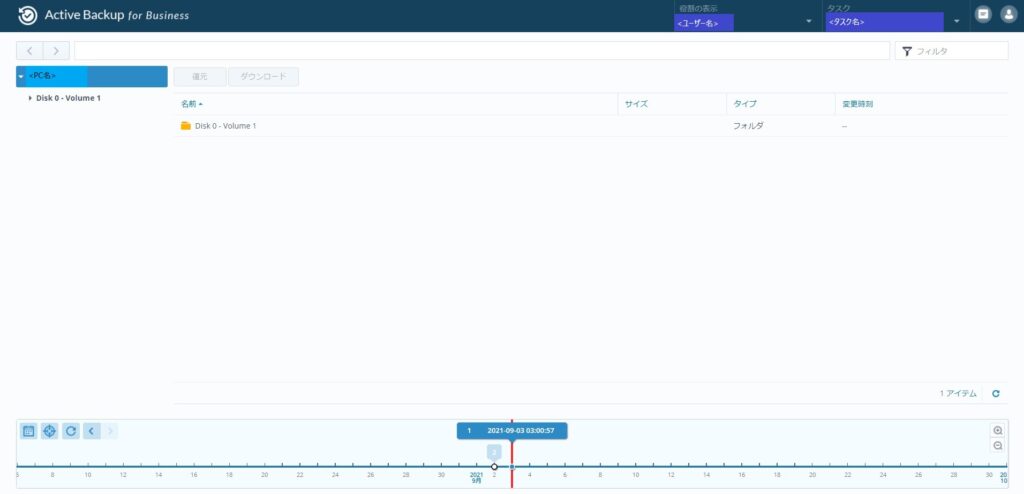
新しいブラウザのタブで左のPC名の下にディスク内のフォルダが表示されます。
(タスク単位で選択が可能で右上のタスク名から機器を切り替えられます)
画面下には時間軸があるのでリストアしたい特定の日時を選択できます。
・ファイル単位【ダウンロード】
バックアップ日時、復元対象のファイルを選択して[ダウンロード]ボタンをクリックすると操作しているPCにダウンロードされます。
バックアップPCとは違うPCからNASにアクセスしてファイルを取得(復元)する事も可能です。
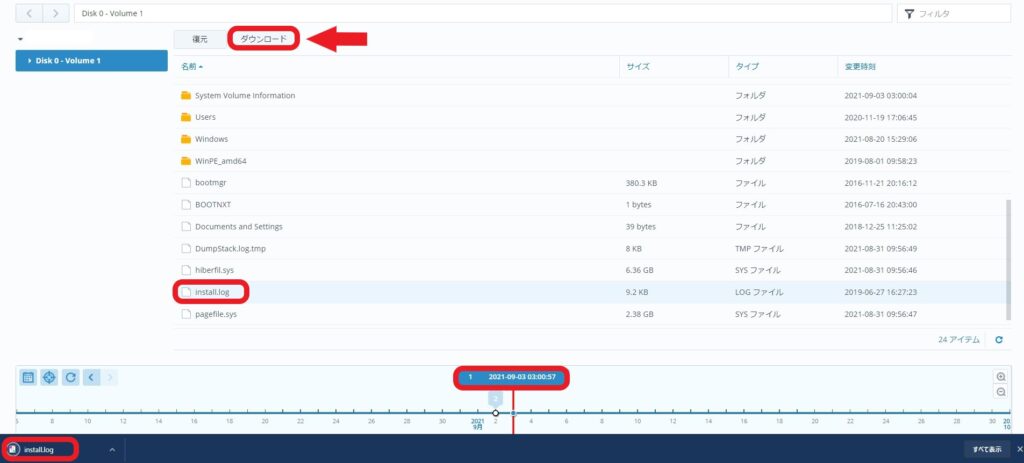
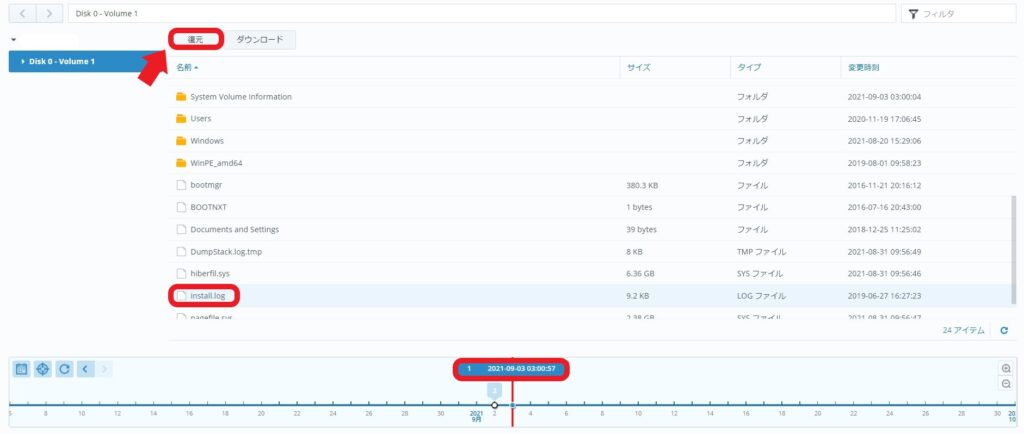
・ファイル単位【復元】
バックアップ日時、復元対象のファイルを選択して[復元]ボタンをクリックするとバックアップ元のPCの元々の箇所に復元されます。
バックアップPCとは違うPCから操作はできますが復元先はバックアップを取っているPCになります。
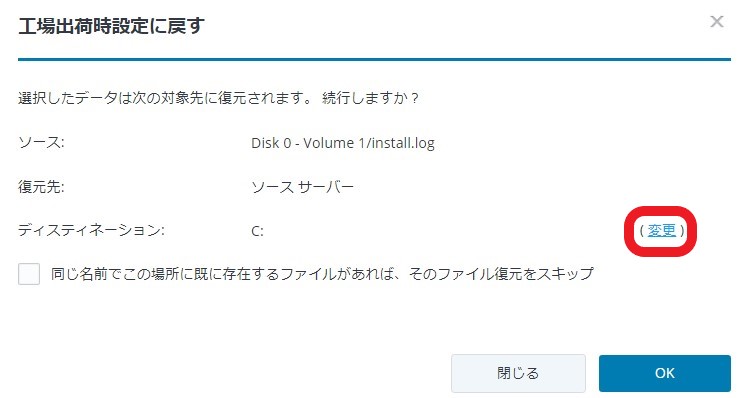
※上記の復元でリストア先のフォルダを変更したい場合はPC内であればリストア先の変更も可能です
PC全体のリストア
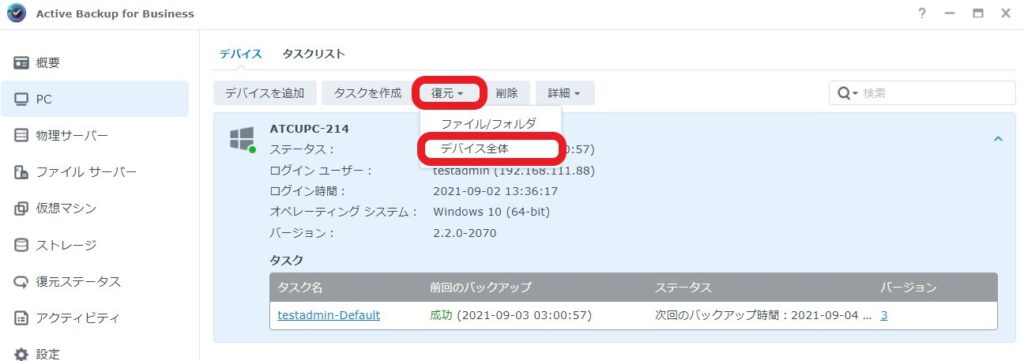
PC丸ごとリストアするにはリカバリメディアが必要になります。
作成の仕方は[復元]を選択後、デバイス全体をクリックします。
[Active Backup for Business リカバリメディアクリエイター]をクリックするとダウンロードが開始されます。
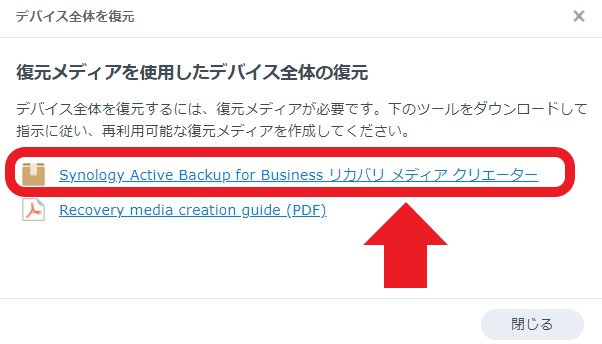
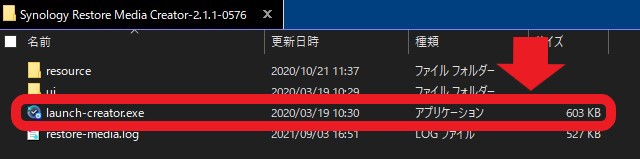
zipファイルなので解凍して「launch-creator.exe」を起動します。
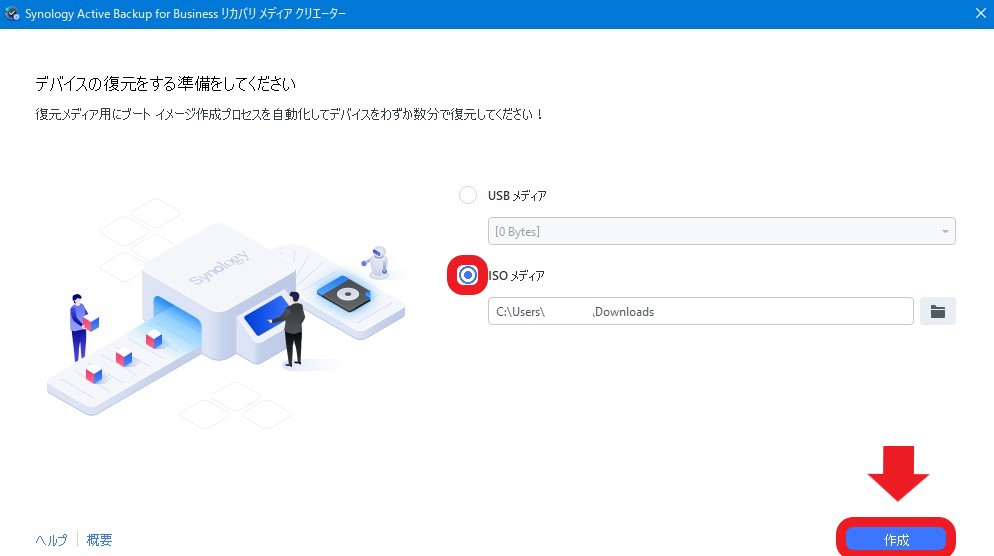

今回は操作しているPC内にISOファイルをします。
[ISOファイル]を選択して[開始]をクリックします。
少し経つと完了するので指定した場所にファイルがあるか確認してください。
※初回起動時、お使いのPCに「Windows ADK」が無い場合は別画面でインストールを促されますので[ダウンロード]を選択してください。
メディアに書き込んだ後PC起動時にメディアを起動させるとリストア・ウィザードが立ち上がります。
サーバのIPとユーザー情報入力して認証後、手順に従い対象のバックアップデータを選択するとリストアできます。
PCのバックアップについて説明させて頂きました。
最後まで読んで頂いてありがとうございました。
設定のお悩みを相談するはこちらからお願いします。
